World Backup Day (31st March) has been and gone again. So, did you? Backup, that is?
 I have some bad news – sad news – for you this morning. Those graduation pictures you treasured, the pictures of your toddler’s first steps, this year’s income tax return which was just about ready to be filed, that resume you just finished updating – GONE – ALL GONE.
I have some bad news – sad news – for you this morning. Those graduation pictures you treasured, the pictures of your toddler’s first steps, this year’s income tax return which was just about ready to be filed, that resume you just finished updating – GONE – ALL GONE.
Your Hard Drive just quit overnight – never to be booted again. I know I should feel some measure of sympathy for you – but, I don’t.
I’m not trying to be a big meanie* here but, it seems to me, that you are the architect of your own misfortune. A little pre-planning to safeguard your irreplaceable data; documents, digital photos, email messages, personal and business related work, and important private data – could have saved you considerable distress.
If only you had a backup – but, you don’t – do you? I suspect that it’s little consolation but, you’re not alone. Despite the importance of Hard Drive and individual file backups, most computer technicians will tell you that typically, computer users’ do not backup their irreplaceable data.
It’s a little late to tell you this but, if you had been one of the few, out of the ordinary, computer users, who regularly and faithfully backup, you would have had some work ahead of you – but, you would have recovered your data.
All of the above of course, is an imaginary scenario – in fact, your system did boot up his morning. But, that’s hardly cause for complacency.
Redundant information: Just like death and taxes are a certainty, the fact that your computer’s Hard Drive will crash one day and refuse to respond, is every bit as certain.
If you don’t yet have a backup plan, it’s time you thought seriously about developing one. The effort involved in learning how to protect your data, by developing and implementing a backup plan in today’s computing age, is minimal. Much easier than it was, even as little as two or three years ago.
The best backup strategy includes imaging your Hard Drives and partitions, since that allows you to restore your important data, your complete operating system, as well as your installed applications, user settings, etc.
There are loads of free applications out in the wild blue that, used properly and regularly, will speed to the rescue. One of the best free programs – one that I have no difficulty recommending is – EASEUS Todo Backup.
This is a brilliant application which will allow you to backup, recover your backups, image your Hard Drives, clone your Hard Drives, and a host of additional features. All of this, in a “follow the bouncing ball” simple, user interface.
If there’s an easier way to backup critical data, I have yet to find it.
The user interface has been designed so that a user with minimum computing experience, should have no difficulty.
The following screen captures illustrate the simple process of backing up a particular folder.
In this case, I choose the task name, selected the folder to be backed up, selected the backup media/location, and …..
Done!
Bonus: You can copy backup images to your personal cloud for data double protection. More info here.
A ton of options so that you can set the parameters of the task to suit your particular needs.
Recovery, is point and click simple.
Additional functions and features are available under the “Tools” menu.
In the following example I’ve run a check on the test backup to verify readability.
Finding that an image file is unreadable when called upon, ranks with one of life’s low points – well, sort of. ![]()
A quick initial check is a prudent move.
You’ll have the option of creating a system boot disk. You should do so.
The “emergency disk” will allow you to boot into EASEUS Todo Backup and then choose from a number of options.
Fast facts:
System Backup and Recovery – One-click system backup. Backs up entire system state including the operating system and installed applications on-the-fly without interrupting your work to get the system up in time after crash.
- File and Folder Backup – Backs up specified files, network shared files, files in use, folders or file types in case of virus attack, hard disk failure, or deletion by accident, etc.
- Disk & partition Backup – Full backup disk(s)/partition(s), dynamic volume(s), or GPT disk(s)/volume(s) to image. It ensures PC security and instant data recovery in case of any data loss.
- Incremental Backup – Provide alternatives to perform full backups each time by offering incremental backup. To capture changes saving time & disk space.
- Backup Schedule – To run backup automatically at a predefined time. By scheduling a backup task, your system and important data can be backed up now, daily, weekly, monthly.
- Disk Clone Tool – Clone or transfer all the data on a hard disk to another. Clone disk is especially useful to upgrade your hard drive to a new one without reinstalling operating systems and applications.
If you’re looking for a free application to handle all of your backup needs, I don’t think you’ll be disappointed in EASEUS Todo Backup. Give it a try. Download at: EASEUS
Good buddy TeX, summed up the backup issue neatly in a comment to a previous backup article sometime back, when he wrote – There are so many good programs out there for backing up, the problem is getting people to take that whole step seriously. It’s like dying, “That always happens to someone else” theory. – It’s a point worth considering.
<source>

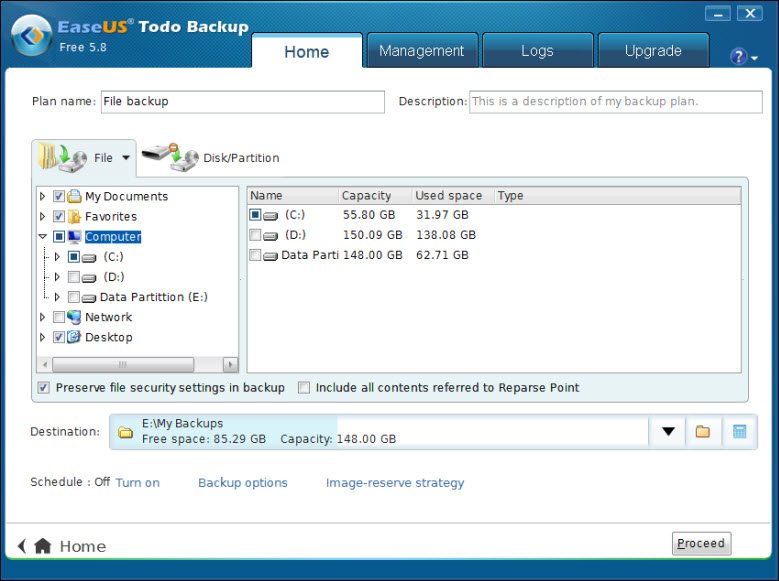


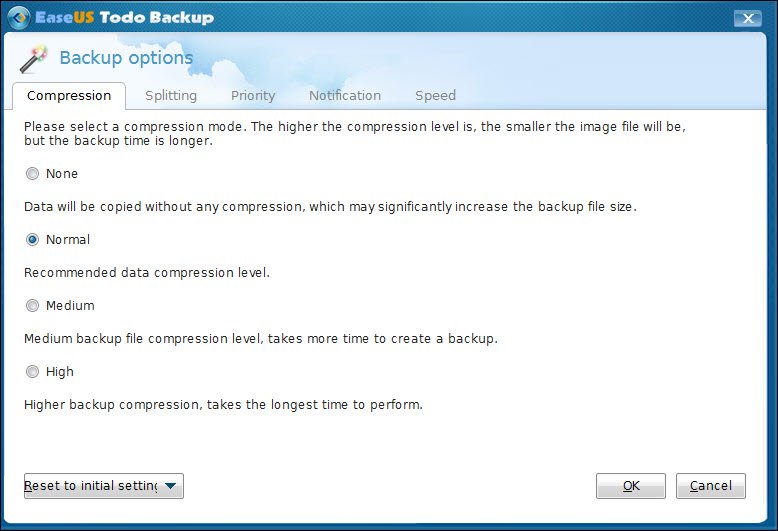

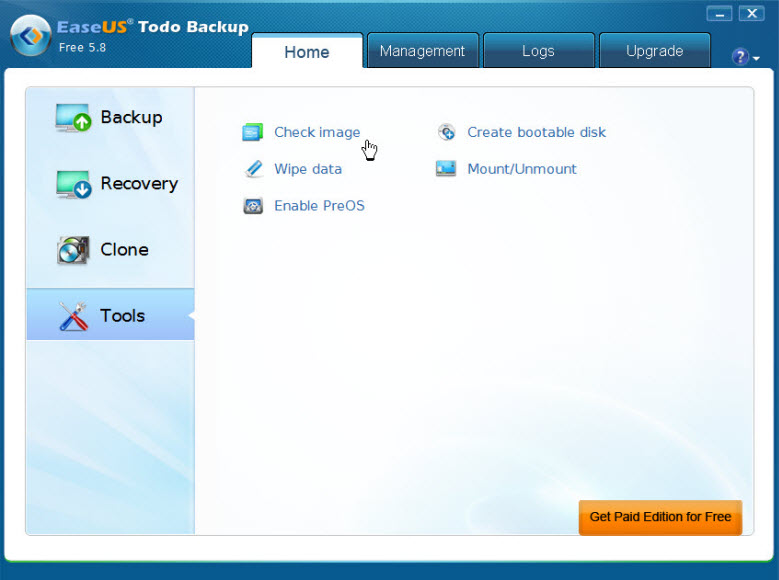
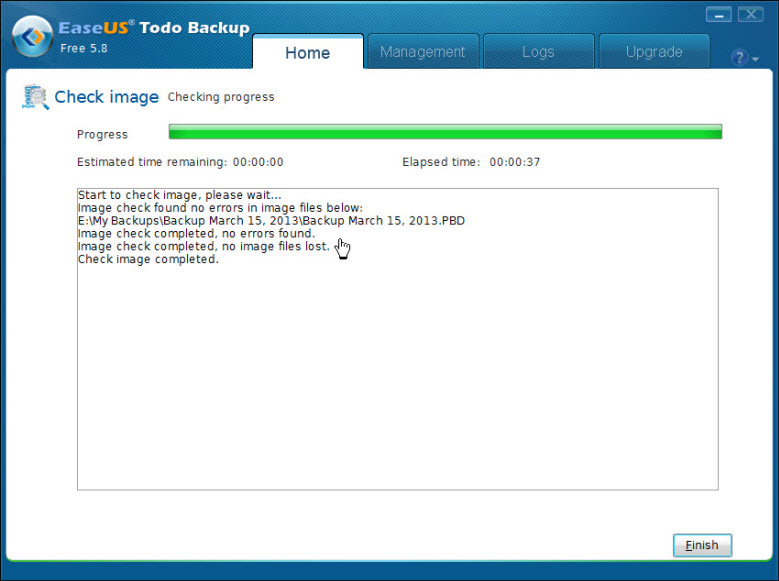
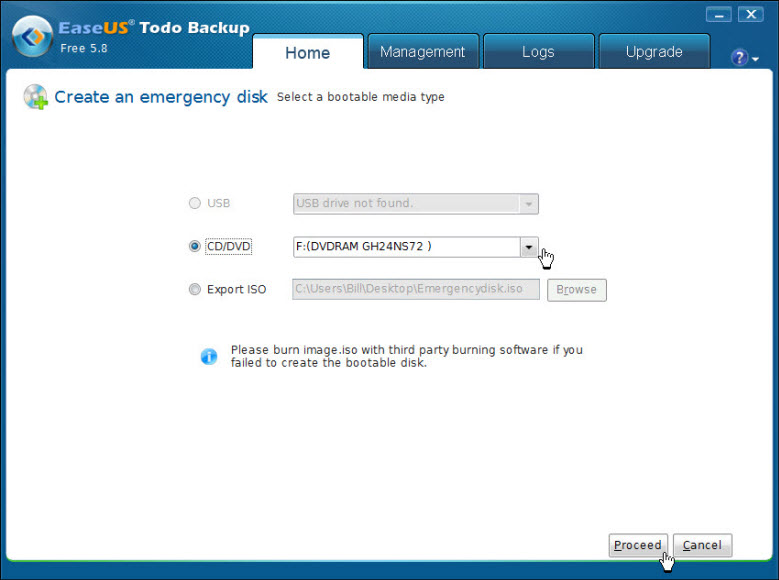
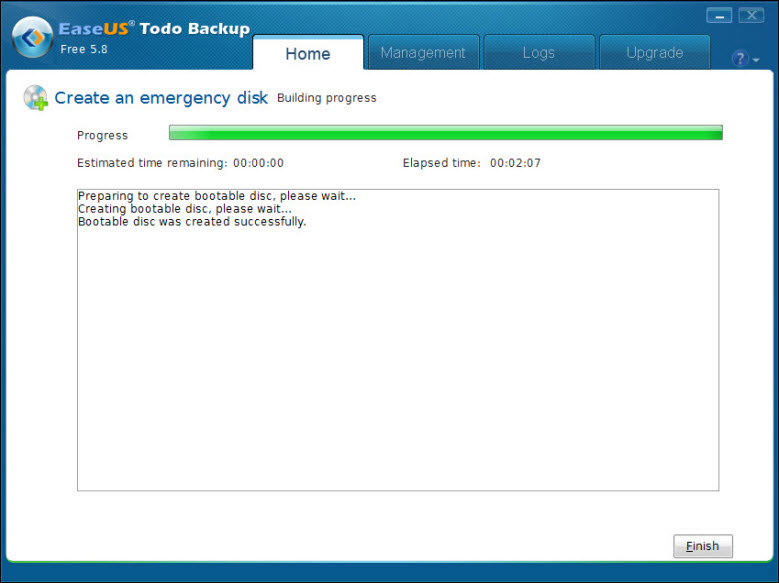
Bill,
Why would Microsoft allow the CLONE feature to reinstall the OS since it seems as if I could use the cloned image (which I assume includes my data along with the OS, Registry, system files, etc…) on multiple PCs, which would surely violate Microsoft’s license agreement. Is there a check done to not allow a cloned system to be installed on any PC?
Dan
@Dan,
The OS would already be activated and since you’re installing it on the same hardware it will remain activated on restore. If the hardware was different it would require reactivation.
David,
What is the process of “reactivation” ? If my motherboard & HDD got fried would Microsoft allow me to install a backup on a new mb & HDD, and if so, can that be done at the MS website or am I supposed to call MS and somehow prove to them that I need to do a restore on a different PC since the old PC no longer exists?
Thanks,
Dan