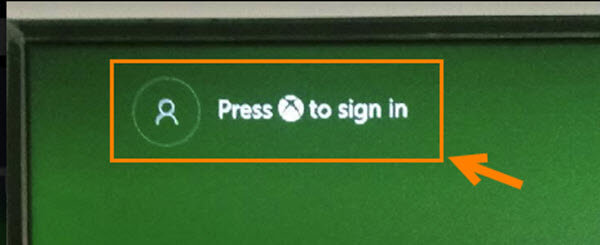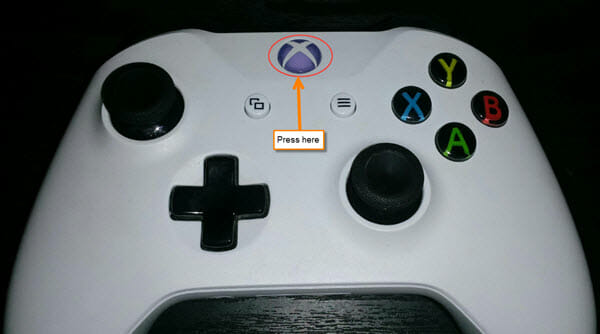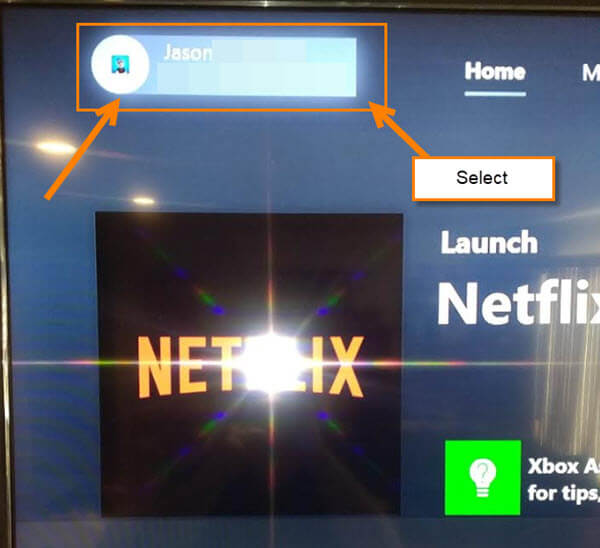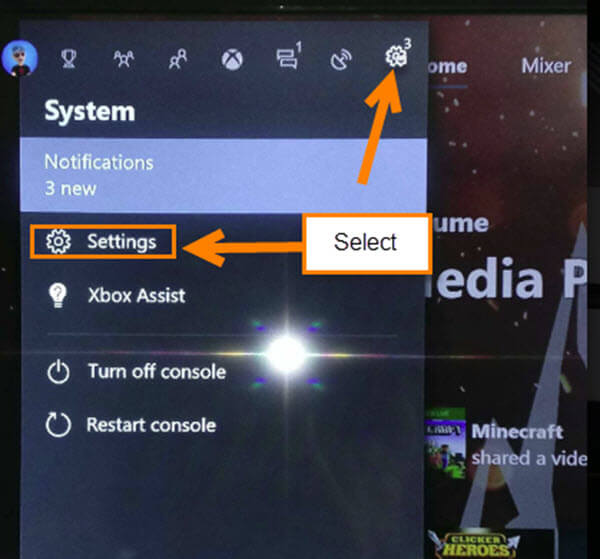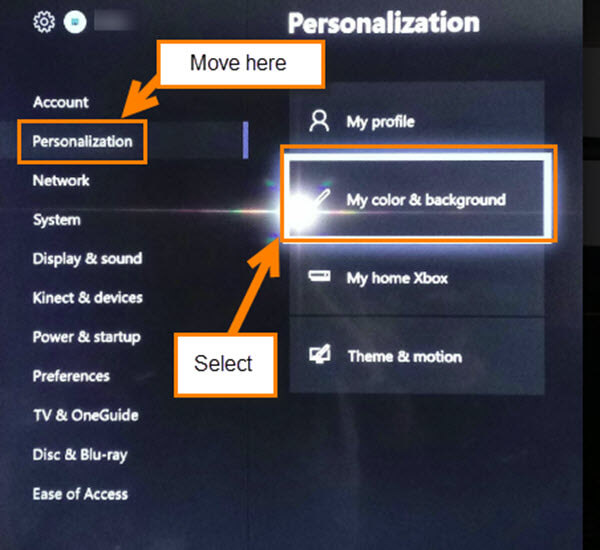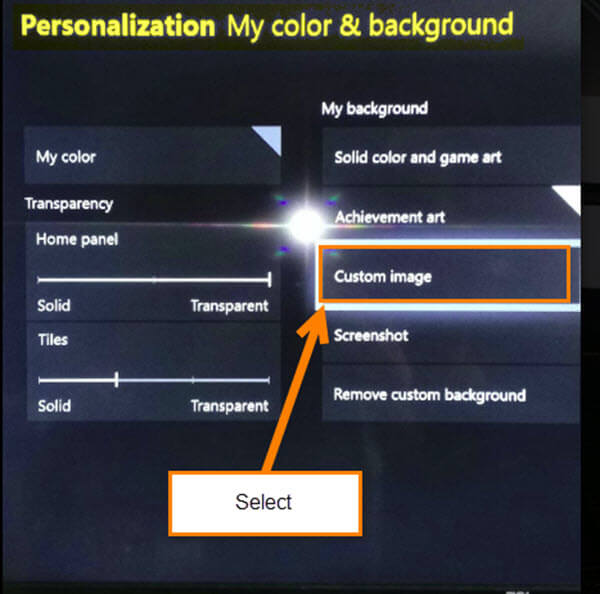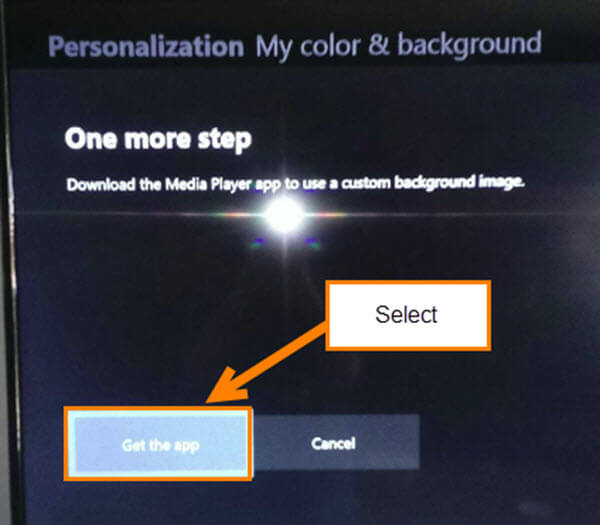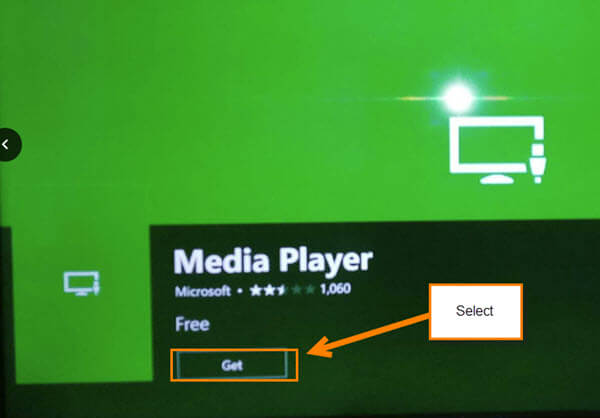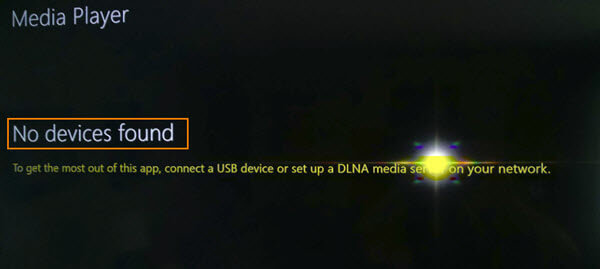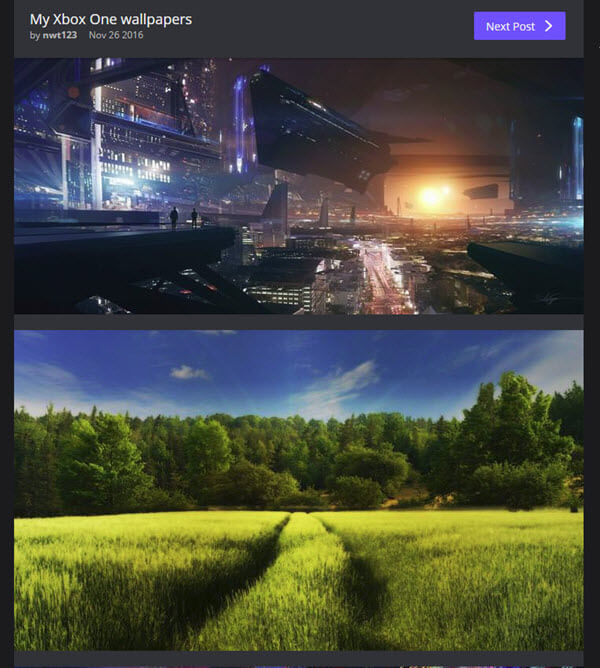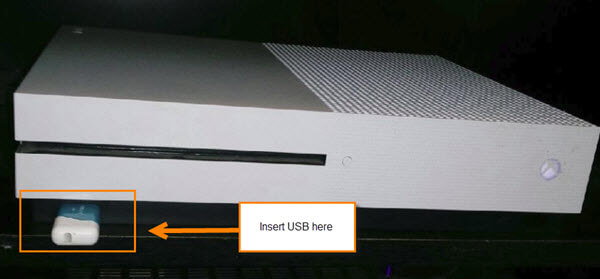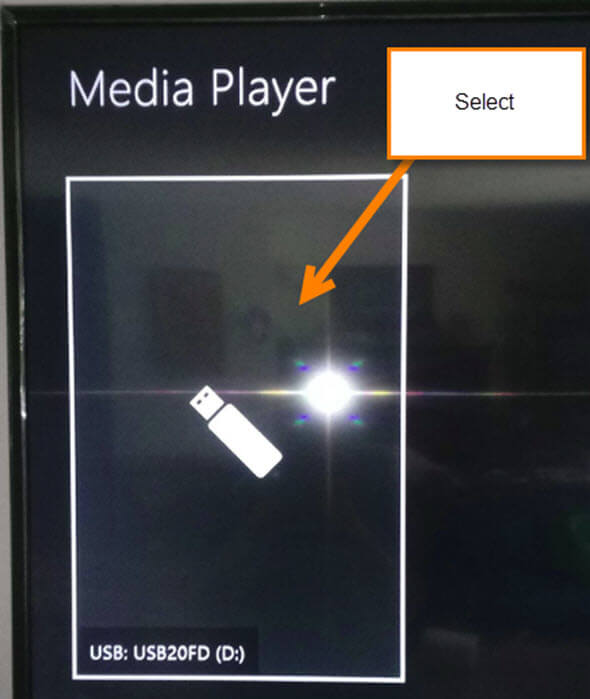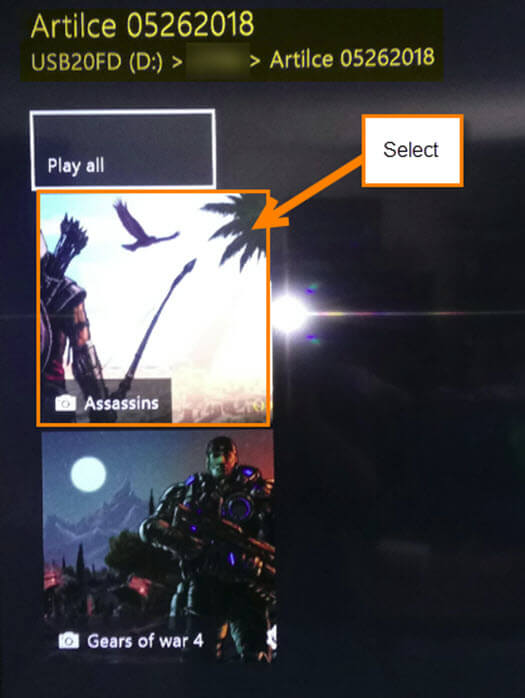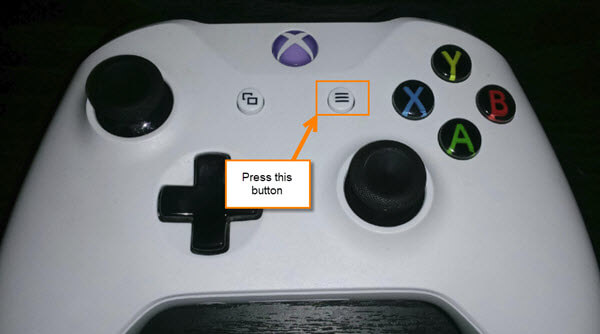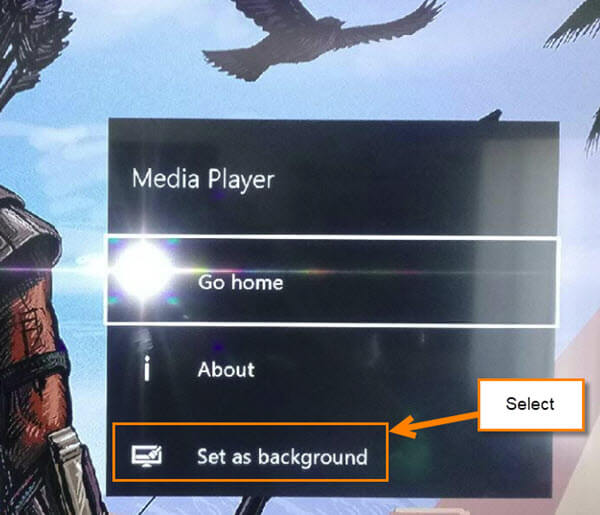With me being a gamer, I always love to find out ways to customize my gaming experience. You know– give your personality to whatever your gaming fingers touch. Today is no different. A while back I wrote a Great article (Yes, I said GREAT) on How to Change Your PS4 Theme. Well, this time I want to show you how you can change that boring background on your Xbox One. I need to give some love to the Xbox One once in awhile. So, to all my gaming friends, pull out a pen and paper and get ready to spice up that background.
How To Add A Custom Background
Step 1: Log in to your Xbox One account.
Step 2: Once logged in, either tap the Xbox symbol in the middle of your controller, or select your profile image on the top left.
Step 3: From the menu, move over to the far right so you are on the gear icon. Here you will want to select Settings from the menu.
Step 4: Now select the Personalization option from the list. There will be four other options that will appear to the right. Select My color & background.
Step 5: Once on the personalization screen, you will have many options. The one I want to show you in this article is how to add a Custom Image. Select it
Side note: You might have to install a media player app if you don’t already have one installed. You will see this screen if you don’t. Select Get the app and you will be taken to the App on Microsoft’s App store. Select Get. No worries this App is free. Once done, select the Launch button.
Step 6: Now you should see the Media Player screen. It will say No devices found. That is OK. We are going to need to find some backgrounds to add first.
Step 7: In this article we are going to use a USB flash drive to add our background images. Time to find a Background for your Xbox One. I suggest heading to Xbox.com/wallpapers to find some. You can even find some cool ones at My Xbox One wallpapers. Once you have found the image you wish to use, connect a USB flash drive to your computer and save it. Once saved, remove the USB safely by ejecting the USB before physically removing it from the computer. (Yes, the proper way.)
Step 8: Take the USB over to your Xbox One and connect it. The connection port should be on the front. Once connected, it will show up on the Media Screen.
Step 9: From here, you will want to select the USB.
Step 10: Once in, find the file where you saved the image. As you can see I have two images in this folder. Now select the image you want. This will enlarge the image to full screen. Now on the controller, push the Menu button which has three horizontal lines on it. This will bring up the Media Player menu. Choose Set as background from the list. Done.
When you head back to the home screen you will see the background you have chosen. You can now add some personality to your Xbox One background.
What image do you have set as your background?
—