Metadata
This is a picture I took.
With my camera, from the stone ages, like all of my tech. 🙂
- I can tell you the exact date and time: 01/04/2016 5:22 PM
- I can tell you the exact size: 4320×3240 (4.43 MB)
- I can tell you the make of camera: SONY DSC-W330
If I took it with a smart phone, which I don’t have, I could tell you exactly where it was taken and possibly more.
It doesn’t seem so impressive except that someone else in the world viewing this picture could tell me exactly the same thing. Every picture taken has some information attached to it. This information is attached to the image by the camera or smart phone. It’s referred to as Metadata.
There are any number of programs that can help you see what Metadata is attached to your pictures, but you can view this information in Windows, too. Just right click on a picture, go into it’s Properties, and click on the Details tab.
While you have the properties window open, you can easily use it to remove this data. Click on the blue link towards the bottom that say, Remove Properties and Personal Information.
Clicking on that opens another window:
You can click on Create a copy with all possible properties removed, or if you want to pick and choose what to remove, click on Remove the following properties from this file: – then just go down through the list and check whatever information you want removed. Then click OK.
If you go back to the Details Tab, you can actually add information if you want. For example, in the Description section, just by hovering your mouse under the column Value across from the word Title, a line appears with the wording Add a title. You can click on that and type in a title. And do the same for the rest. So, in this case you’ll be adding Metadata. Your choice.
If you want to remove the data from a lot of pictures at once you might need a third-party program. I can do it with my picture viewer program called Xnview – http://www.xnview.com/en/
For individual photos I just open them up in Xnview, click on Edit, then Metadata, then Remove All Metadata. Save picture after – same or different name– your choice.
For Multiple pictures at once I have to switch to the Browser View.
Then I can select multiple pictures at once and then select Edit > Metadata > Clean.
Then you can select all options in the Clean Metadata box and select OK. Saving is done automatically.
So that’s it. A little bit of privacy control for the little bit of paranoia in all of us.
—
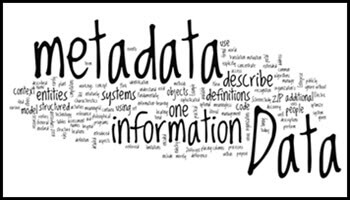


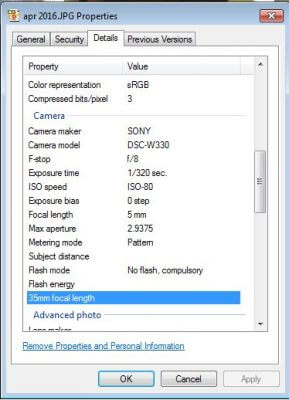
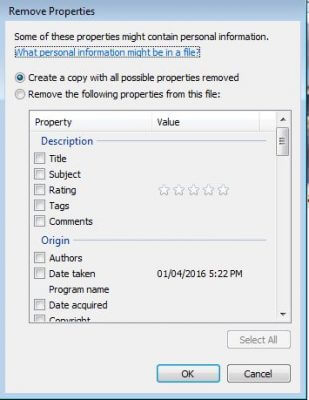
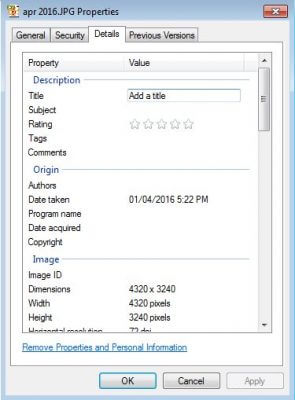
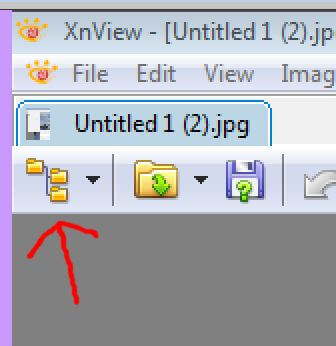
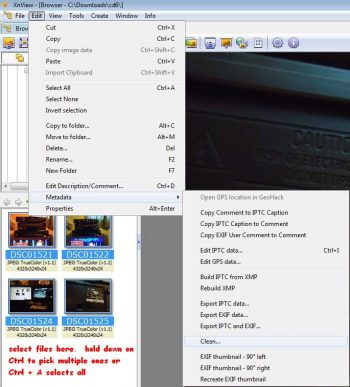
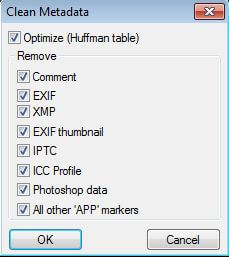
I found this very interesting and tried it. Not a single picture I clicked on had any information filled in on the top half of the Details page. Disappointing. Perhaps it is my Windows 10 or something.
All info depends on the source of the pictures. Some info will only be there if you add it.
With XNview, I’ve noticed that whilst most info. is deleted there is still lots of personal stuff still there !Most of the data is gone..but..
Scrolling down the Properties window in the photo/pix itself, towards the bottom is a “File” tag which still shows the Name, Item, Folder path, Date created, Date Modified, Size..Owner, Computer..
None of this info has been deleted by xnviewer. It’s still all there! Is this visible to all?
How does one delete these items?
As for the Windows way…well I’ve tried and tried and always get errors concerning the GPS info and “to try again” which never works.
Am I doing something wrong?
Thanks..
Thats just the basic info about the file that can’t be erased. If you right click on any file type you’ll find the same basic info attached. I’m not sure why you can’t do it through Windows right now. If I comes across any info I keep you updated.