Advanced Startup Options in Windows 10 allows you to troubleshoot or restore your operating system when there are problems you can’t fix from within the operating system itself. Advanced Startup Options isn’t something we need to access all that often but is invaluable when the need arises. I read a recent article where the author stated that Advanced Startup can be “hard to find”. Not so– there are multiple ways to boot into Advanced Startup, most of which are pretty simple.
Booting Into Advanced Startup
These methods are provided you are able to access the desktop. By far the easiest method is to hold down the Shift key while clicking Restart.
Via Shift Key + Restart
- Right-click the Start button (or press the Windows + X keys)
- Hover your mouse cursor over Shut down or sign out
- Then, while holding down the Shift key, click Restart
From there, to access the Advanced Startup Options menu, click Troubleshoot and then Advanced Options.
Via Settings
- Go to Settings > Update & Security > Recovery
- Click the Restart now button under Advanced Start-up
Unable To Access The Desktop
By default, Windows is set to restart in Advanced Startup if it fails to start or load properly. However, this is not certain and there may also be times where Windows will load fine but, due to reduced functionality or an unresponsive system, the usual options are not feasible. In these cases you can force Windows to boot into Advanced Startup:
- Start Windows and, as soon as you see the Windows logo, press and hold the power button to force it to shut down
- Repeat this process 2-4 times and Windows will eventually open up advanced options for you
- NOTE: whenever I’ve needed to do this on clients’ machines, it has always worked after two forced shutdowns
Bonus: Create Desktop Shortcut
As I mentioned earlier, accessing Advanced Startup isn’t something users need to do often– you’d be in serious trouble if that was the case. So, creating a desktop shortcut is far from necessary, especially considering the easy alternatives. However, as a bit of fun and perhaps a learning curve, here’s how to create a desktop shortcut:
- Right-click any blank space on the desktop and select New > Shortcut
- Type in (or copy and paste): shutdown.exe /r /o /f /t 0
- Click Next
- The default name will be ‘shutdown.exe’. You can change that to anything you want- e.g., Advanced Startup
- Click Finish
- To associate an icon with the new shortcut, right-click on the shortcut and select Properties
- Click the Change Icon button
Hopefully, you won’t need to utilize this very useful feature too often.
FURTHER READING:
—
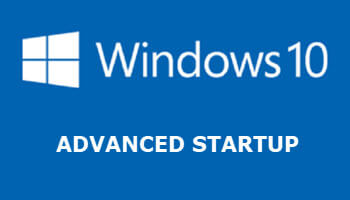
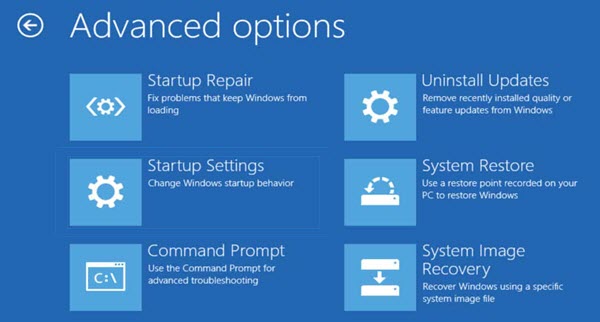

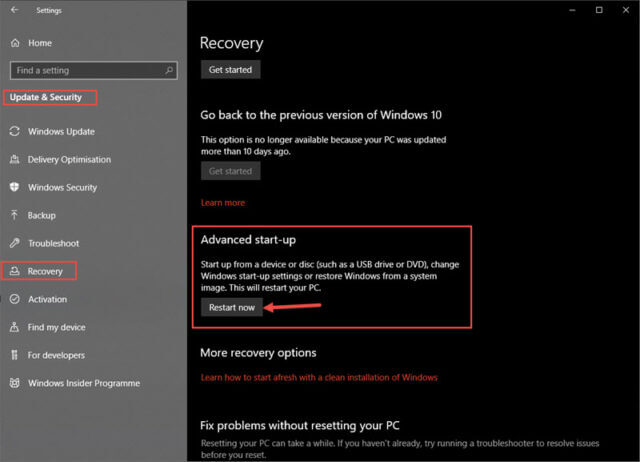
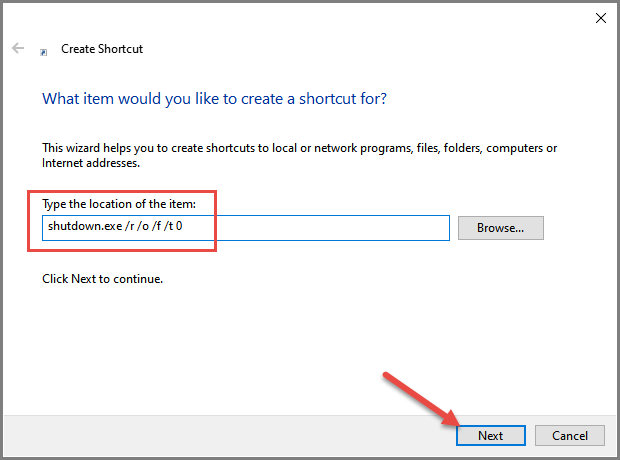

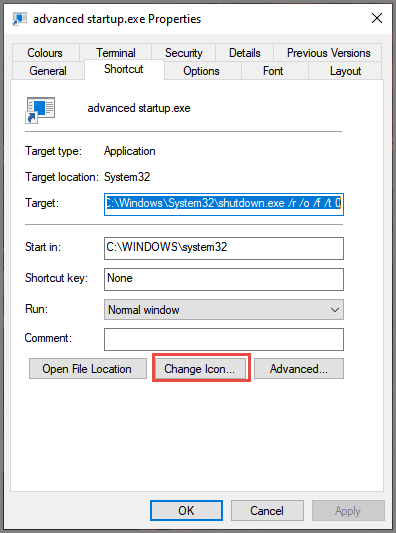
Great tips you shared here on Windows 10’s advanced startup. Windows 10 may not be the easiest user interface to navigate, but pointers like these help make the process less painstaking.
Cheers Rob, appreciated.
Hi Jim,
Thanks for the advice for the shortcut, it may only be required ‘once in a blue moon’ but just one simple click when it is needed.
I will advise the rellies and friends to read the article and advise them to add the shortcut, especially when they ring me for assistance with a computer problem.
Regards,
Jonno 🙂
Hey Jonno,
Good thought mate.
Thanks for the forced shutdown method, didn’t realize it was possible. It’s helpful if we don’t have the password or anything and want to install Linux and the like.
You are most welcome Megaman, glad to hear you found it of some use.