I have seen a few blue screens in the past few weeks. This used to be referred to as a BSOD or Blue Screen Of Death. That is all the computer would do. You turn it on and the screen is blue and nothing else happens. Scary.
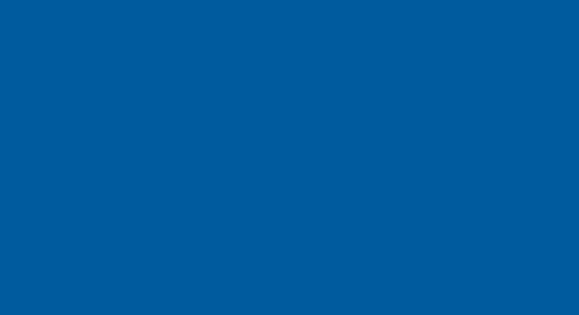
Sometimes there is a mouse pointer and perhaps you can see the hard disk light blinking or hear it spinning. When that is happening you need to have patience. Windows is starting but may be working through an update. Let it run for a while. Go watch another episode of whatever television show you are into on Netflix or Prime or whatever.
Create A Recovery Disk
There are a number of ways to recover from a frozen machine but the easiest is when you have already created a recovery disk. This will allow you to boot from it and diagnose the problem using the troubleshooter. You can uninstall the latest Windows update, restore from a restore point, and even reinstall the operating system.
To create a recovery disk, you need to run the Recovery media creator.
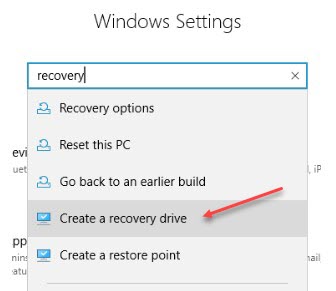
Type Win+I and type recovery. Choose to Create a recovery drive. Then follow the steps to create it. You will need an 8 GB or more USB flash drive. A copy of all the programs needed to troubleshoot and fix the issue you are having with Windows 10 will be included in the recovery media.
Note that you had to have already created this recovery disk before you had the blue screen issue. If you had not done this, you can create one on another computer to use on the blue screen computer.
Solutions To The BSOD
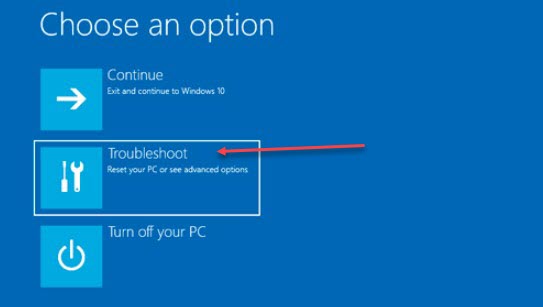
You simply boot from that recovery disk and choose what you need to run, probably starting with Troubleshoot. What if you don’t have the disk?
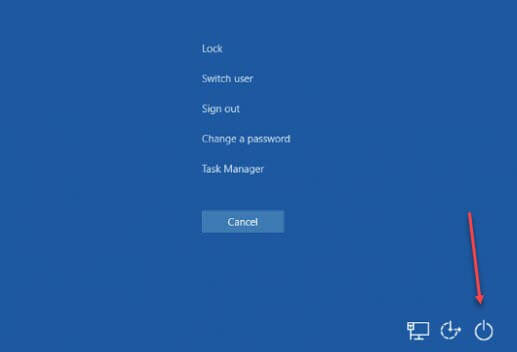
If you can get to the sign-in screen, you can get to the programs on your hard drive to do the troubleshooting, if they are accessible, by clicking the power symbol, then holding the Shift key down and clicking on Restart.
If you are signed in, click Start > Power, then holding the Shift key down click Restart, or on the Ctrl+Alt+Del screen by clicking the power symbol, then holding the Shift key down and clicking on Restart.

If you cannot get to the sign-in screen, do a forced shutdown or hard stop by holding the power button down when the Windows logo appears at startup until the computer turns off. After three hard stops in a row, Windows usually figures out that something must be wrong and runs troubleshooting on its own.
This will allow you to start in Safe Mode, boot from a CD, reset the OS, uninstall a recent update, restore to a previous Restore Point, and more.
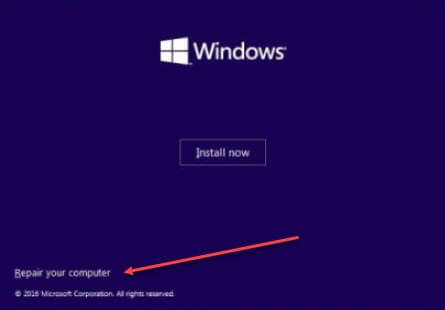
Another way to start a malfunctioning computer in Troubleshoot is to boot from a Windows 10 installation CD or USB flash drive. After agreeing to the first screen, in the left bottom corner click Repair your computer to run Troubleshoot.
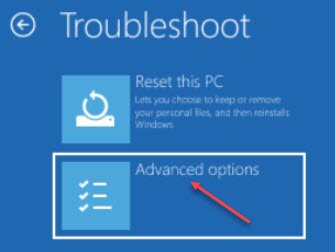
Reset this PC will attempt to reset the Operating System with or without keeping all your programs and data.
Advanced options brings you to more options.
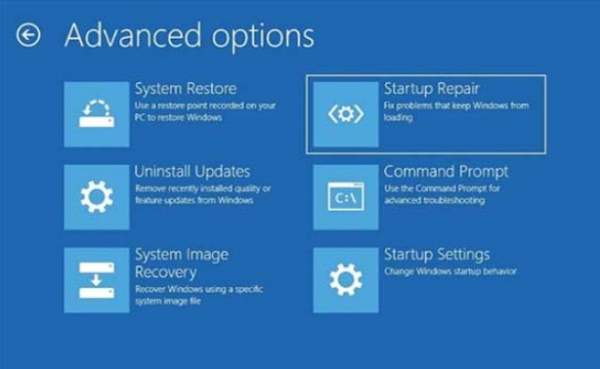
System Restore will take you back to a Restore Point.
Uninstall Updates lets you back out of recent Microsoft updates.
Startup Repair will attempt to fix whatever is preventing the computer to start.
My Results
One of the blue screen issues I was dealing with was solved by being patient. When the update finished, it restarted and it was back to normal.
I tried all options on another computer and nothing worked. There weren’t any Restore Points. Startup Repair did not do anything to help. It could not uninstall any updates. So I booted from a copy of Hirens Boot CD and was able to copy all the data to a flash drive. Then, I installed a fresh copy of Windows 10 and copied the data back. Lost were all the additional programs that were on the hard drive such as Microsoft Office, Adobe Reader, etc.
Then I worked on a third computer with the same blank blue screen. I booted from a recovery USB and was able to uninstall the last update. When I restarted, everything was back as it should be.
The recovery disk is a great addition to any toolbox.
Dick
—
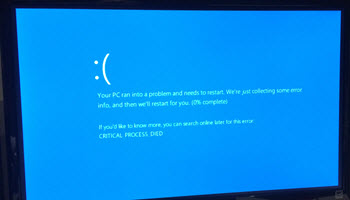
For me, if the problem is software related, I simply roll back with RollBack RX. It’s much faster and more reliable than Windows System Restore. RollBack RX even still has a free version. https://horizondatasys.com/rollback-rx-time-machine/rollback-rx-home/