Whether you are crazy about Outlook or not, it is the preferred e-mail software in offices around the world. As such, it would never hurt to learn all you can about this robust piece of software. After all, why wouldn’t you want to save time and be as efficient as possible?
I will touch on a few shortcuts below that I find invaluable when using Outlook:
- Ctrl + R – Reply to Mail
- Alt + R – Reply to all in e-mail or switch to the work week calendar view
- Alt + W – Forward e-mail or switch to the weekly calendar view
- Alt + S – Send e-mail
- Ctrl + G – Open the Go to date dialog to jump to any date in your calendar
Speaking of shortcuts, did you know that you can use Ctrl and a number to jump between mail, contacts, calendar and other items in your Navigation pane?
What about Quick Steps?
Quick Steps were first introduced in Outlook 2010 and they are shortcuts to any action that uses more than one step, like moving e-mail to a specified folder and marking them as read or how about forwarding e-mail to your colleagues and flagging it too!
Some of the default Quick Steps are:
Move to – Moves the selected message to a mail folder that you specify and marks your message as read.
To Manager – Forwards your message to your manager. If your company uses Microsoft Exchange Server, the Global Address List will detect the name of your manager and place it in the To box or you can simply specify the recipient.
Team E-Mail – Will forward your message to others on your team. As above, if your company uses Microsoft Exchange Server your team members will be detected in the Global Address List.
Done – Will move your message to a specified mail folder, mark it as complete and as read.
Reply & Delete – Will open a reply to your selected message and delete the original.
Create New – Will create your own Quick Step to execute any string of commands, name it and apply an icon for it.
Spend a little time with Quick Steps and you’ll soon learn you can customize any of the default Quick Steps (i.e., if you want your Quick Step to move your messages to a specific folder, you must specify that folder before you use the Quick Step.
—
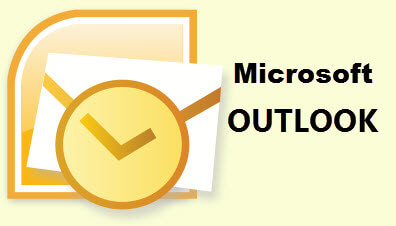
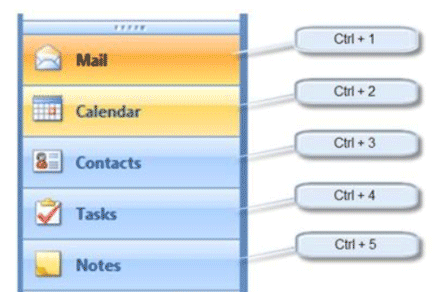
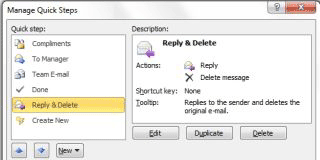
For Alt + S – Send e-mail, I usually use Ctrl + Enter.