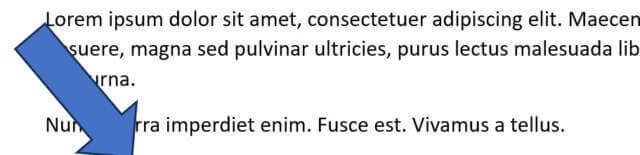Ok, we left off on my last post with Top and Bottom options. So we are moving on to the next option today.
The next Wrap Text option is Behind Text. If you were following along, you saw with the Top and Bottom option, that the text does not flow around your illustration, but behind it on its own layer as suggested by the name. Depending on your image, this may make it difficult to read your text.
A good reason for using the Behind Text option would be a watermark image or text in your document.
The last Wrap Text option is In Front of Text. This option places your illustration on top of your text and, depending on the image, it can obscure your text. This is the default setting when inserting shapes and 3D models.
As you can readily see, the image obscures your text but the arrow has also been used to draw your attention to the text in your document. This can be a very effective use of the In Front of Text option.
For both the In Front of Text and Behind Text options, moving your image will not affect your text because the illustration has been placed on a separate layer from your text. If you add more text to your page, your illustration will move with your text.
—