Windows Shutdown Task – Why Do You Need One?
It wasn’t too long ago that our home got a near miss lightning strike. It took out my router and roasted the LAN chip on the motherboard. That infortunate experience forced me to purchase and install a dedicated PCI LAN card. That’s when my problems began.
Before bedtime I like to fire up a NetFlix movie, lie back in my bed at which point I generally fall off to dreamland. So far so good. I also used to have the computer set to go to sleep after a couple hours. There’s no point in having it run all night while Mr. Sandman has my undivided attention.
Ever since my new LAN card installation the computer won’t enter Sleep Mode. I have tried everything I know. I’ve made sure that Wake on LAN is not enabled. I’ve gone so far as to disable even the Mouse and Keyboard. I have searched the internet far and wide for a solution — all to no avail.
Enter the Task Scheduler.
How To set Up a Basic Task Using Task Scheduler
Click the Windows Start Button and type: task scheduler. Click the link and you’ll be presented with this window:
In the right panel, click on Create Basic Task…
Note: You can also right-click Computer and choose Manage, or use the Administrative Tools menu if you have it enabled. There are always multiple ways to accomplish any single thing in Windows. I had to open Task Scheduler so many times for this article that I created a hot-key for the purpose. No more clicking!
Create
In the left panel you can see there are 4 steps needed to accomplish this operation:
- Create a Basic Task
- Trigger
- Action
- Finish
Each one is easy to understand. In each case, when you are satisfied with your choices, click the Next Button.
In the window depicted in the above image you simply give your new task a name. You may type in a description if you like. The next step will let you tell Windows how often you want this task to run:
Trigger
You can’t see it in the above image but you will also be able to set the date and times for successive runs. I set mine to a conservative 3 a.m. We can’t have it shutting down in the middle of my all-important movies, can we…
Action
It’s been a long-standing joke that in order to shut down Windows you must first click the Start Button. Click Start to Stop– Doh, that sounds logical.
Well, this is no different. On the first Action Window you will be presented with three choices:
- Start a program
- Send an e-mail
- Display a message
You guessed it– choose Start a program and click Next. That will bring you here:
Windows uses a program that takes care of the complicated series of events that properly shuts off your computer. It’s call Shutdown. Go figure…
In the Edit Box labeled Program/script, type in the following: C:\\Windows\\System32\\shutdown.exe
Be certain of your typing. Any mistakes here will void this exercise.
In the Add Arguments box type: /s
The Start in box is optional and doesn’t require an entry in this case.
Note: If your Windows installation is on another drive, then replace ‘C‘ with the appropriate drive letter.
Finish
This is where you can review all your settings, edit them if you like, and save your new scheduled task.
When you are satisfied, you may click the Finish Button.
You will note there is a check box labeled Open the Properties dialog for this task when I click Finish. If you check that box the Properties sheet will open for you:
This Properties Sheet will give you a stunning array of choices, simply click the tabs across the top to make any changes. It’s worth taking a look, at the very least it will give you some insight into how versatile Task Scheduler truly is.
Back to the Beginning
What happens if in a week’s time you decide you don’t like having this schedule run, or maybe you want to change something.
All you have to do is open the Task Scheduler like I showed you at the beginning of this post. In the left panel choose Task Scheduler Library, then, in the right panel, Right-Click on the task you’d like to change. A small Context Menu will appear offering a range of options. If you choose Properties, you will once again be brought to that wonderful Properties Sheet we talked about earlier.
Conclusions
I have not had the occasion to use the Task Scheduler very much. It’s sure nice to have it there when you need it, though. It is a powerful and extremely versatile tool and I thank Microsoft for making it available to all of us.
Richard


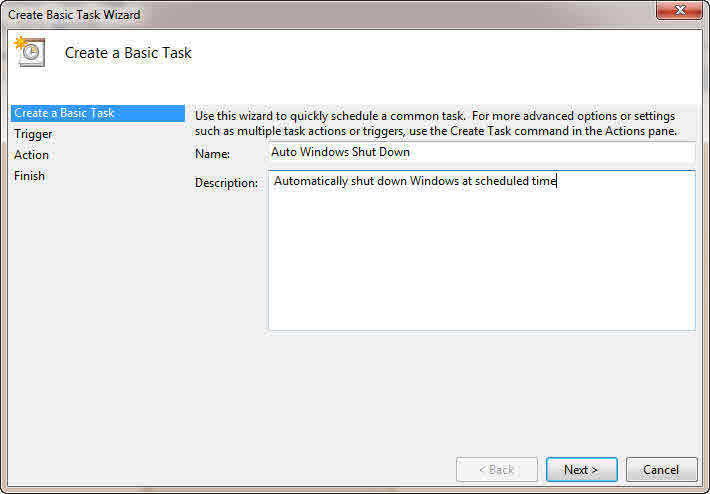
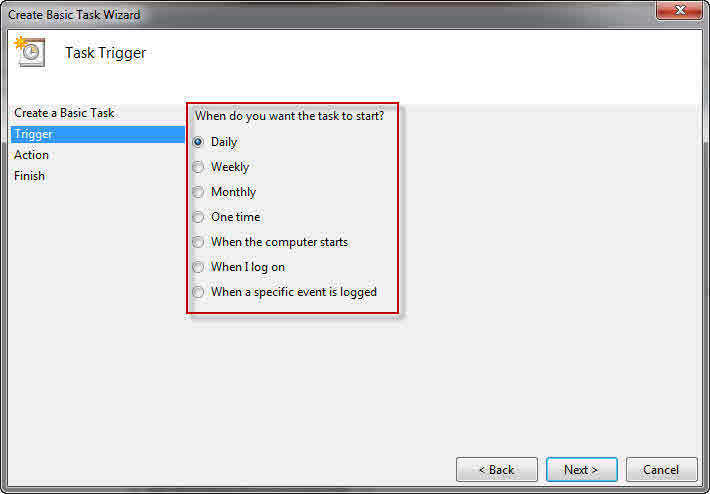

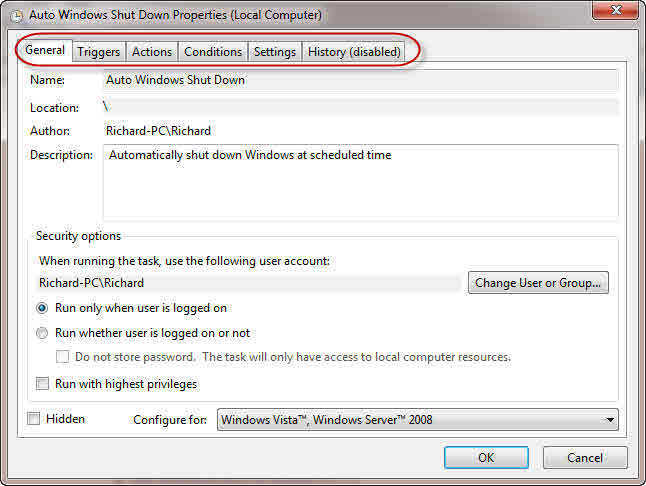
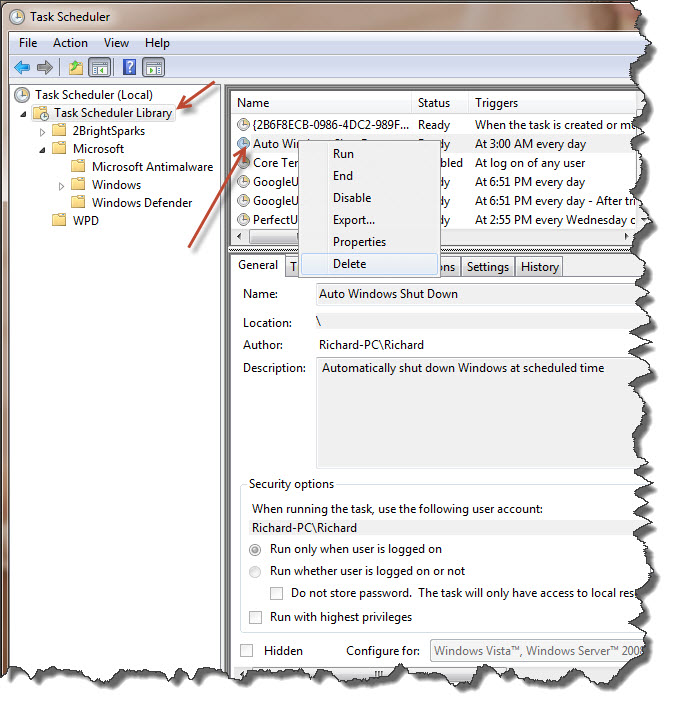
Sorry but I fail to see the point of setting up a schedule to have Windows shut down your computer at a set time, instead of just shutting it down yourself when you are finished using it?
And as for the lightening strike taking out your router and LAN card, wouldn’t a good surge protector have prevented that?
Hi Sheri,
I fall asleep before my movies end and that makes manually turning off the computer a tad difficult. I haven’t learned how to do that yet 🙂
A surge protector is useless against lightning. They protect against surges in your home’s electric grid like when your refrigerator turns on. That’s a far cry from the power behind a lightning strike.
Little-known fact: Surge protectors wear out after a time and should be periodically replaced.
Richard
@Sheri
Actually almost anything is subject to a lightning strike (trees, houses, people. electric lines, telephone lines, cable lines, etc). Lightning may also induce a transient current in nearby conductive materials (think cabling or metallic items). When those items are close or interconnected (say a telephone pole or utility box) it is very possible for the current to “jump” from one conductive system to another. While utility systems are designed to mitigate lighting there is no real way to prevent a direct or close proximity strike from causing damage. Basically, the AC lines are not the only way for lightning to enter a home (telephone, cable, and even water lines).
In the case of a strike to a nearby telephone post – the current could enter the residence on the phone line and induce a damaging current on the AC lines, enter on cable line and induce a current in phone cabling, or enter on AC lines and induce current in either of the other two. When a device is connected to two of these systems the chances of damage or charge coupling are even greater.