The Hibernation File is Huge
The Hibernation File will be in the root directory of your system drive– that is, where Windows is installed.
It will be called: hiberfil.sys
In order to see hidden system files you will have to change a couple settings in Folder Options if you haven’t already done so. This can be found in Control Panel.
When you Uncheck that last one marked ‘recommended’, Windows will complain. Just ignore that and keep it unchecked.
This file will take up a huge amount of space! Roughly equal to the amount of RAM you have installed. I recently re-installed Windows 7 on my computer and Windows placed a whopping 16GB hibernation file on my puny 80GB SSD. Not good.
Note: I’ve read, but cannot verify, that keeping a huge dormant file like this on a Solid State Drive is a bad idea. I don’t know first-hand what the definitive answer is on that, but I know I don’t want that monstrosity, not even on my spinners!
Sleep Mode vs Hibernation
The difference between Sleep Mode and Hibernation is this:
- In Sleep Mode the power to non-essential components is cut back and most system operations are stopped. The current status of the computer is kept in RAM and provides for nearly instantaneous restart of the system. What is crucial to understand here is that the power to the computer needs to be maintained, otherwise the data in volatile RAM will be lost, and a normal re-boot of the computer will be necessary.
- In Hibernation mode, the current system state is stored on your hard drive. This allows all power to be shut down without data loss. When the system is turned back on, it will be restored to the previous system state from the information that was stored on the HDD.
Rid Yourself of the Hibernation File
If you don’t Hibernate your system, then this file is dead weight and completely unnecessary. Getting rid of it is not straightforward, however, it’s not difficult either.
Some of you may have a need for the Hibernation File. For those of you who do not, then here is a way to get rid of it.
Step 1.
- Go to Start menu, type ‘power’, choose Change Power-Saving Settings
- In the window that opens, choose Change Plan Settings
- In the window that opens, choose Change Advanced Power Settings
- In the window that opens, find the Hibernate option in the list and disable it
- Be certain to click the APPLY Button for your changes to take effect
- ‘OK‘ your way out of all these windows
Step 2.
- Go to Start Menu, then Accessories, Right-Click Command Prompt, and choose Run as Administrator
- In the Command Box type: powercfg.exe -h off (pay attention to the spacing; you can just copy and paste this if you like)
- Hit <ENTER>
- If you get no errors, then close the Command Box
Now, before you do anything else, re-boot your computer, then verify hiberfil.sys is gone and no longer hogging huge amounts of disk space.
If you want to reverse the above procedure, type: powercfg -h on instead and Windows will happily gluttonize your hard drive once again.
Happy tweaking,
Richard

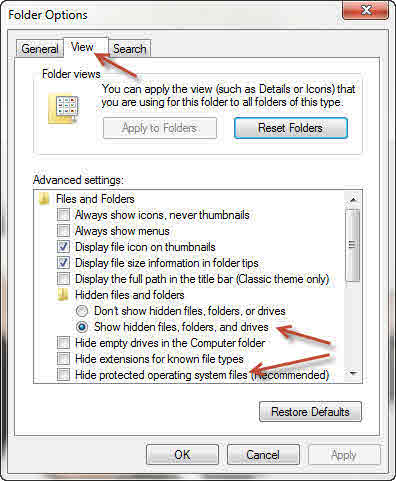
Done and done, Thanks!
Hi Mary,
Glad it helped,
Richard
When I go to the start menu typing power doesn’t do anything. Please list the long way to get to the setting in step 1.1 on Windows 7.
Jim, Go to the Control Panel and click on Power Options.
That’s one of the very first “tweaks” I make on a fresh install.Glad you put it up here for others.
I have W8, 64 bit. When I open,” Power Options, advanced settings”, the list of items does not include
Hibernate ?
Hi Jim,
I don’t own a Windows 8 machine and confess I know nothing about the system.
In an effort to answer your question, I found this link and hope it helps you:
http://www.eightforums.com/tutorials/2658-power-options-menu-add-remove-sleep-hibernate-windows-8-a.html
I must also point out that the above article is directed at Windows 7 users. I don’t know what may have changed in Windows 8 that might make many of the above conclusions moot, unnecessary, or just plain wrong.
Richard
Hey Jim,
Hibernate is listed under “Sleep” in the advanced power options. Expand the “Sleep” item and you’ll see the option to “Hibernate after”. Expand “Hibernate after” and you’ll be able to input from ‘Never’ to a time set in minutes.
Thank you Jim and Richard for clearing this up for me.