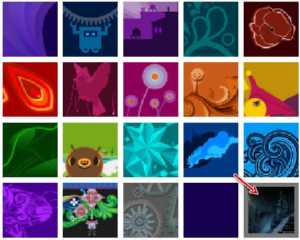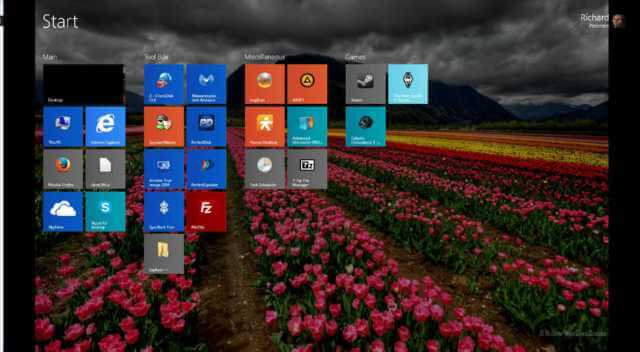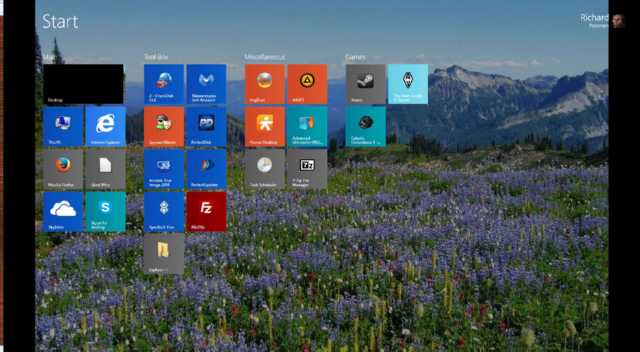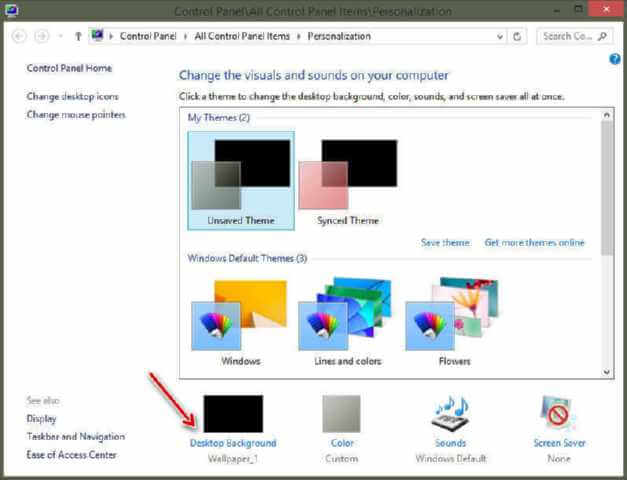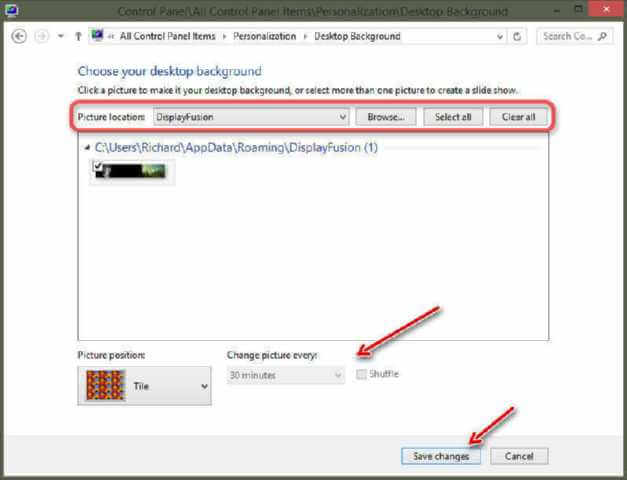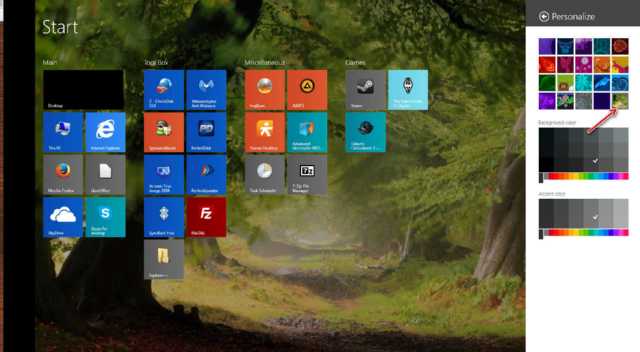Start Screen Default Backgrounds
Everyone has their own tastes when it comes to images and design. I’m going to call it a good guess that the creators of the Windows 8 default background set think they did a great job. I am no connoisseur of great design, so I will leave it up to you to decide. Personally, they don’t suit me.
You had a choice in Windows 7 and so, too, you have a chance to make your Start Screen background much more interesting.
Here are a few examples from my computer:
Flutterby is my favorite roonerspism.
You may or may not like them but that’s called diversity. It’s what makes the world go ’round.
How to Personalize Your Background
As with all things in Windows there are numerous ways to accomplish any given task. Here are a few options to accomplish our goal:
- You can find it in the Control Panel by clicking on the Personalization link.
- You can Right-Click an empty spot on your Desktop and choose Personalize.
- Or, you can just start typing Control Panel on the Start Screen and go from there.
We want to get to this Window:
Click Desktop Background to get here:
Note: Your window will look different than the one you see here. That is because I use a multi-monitor manager called DisplayFusion. This shouldn’t cause you any headaches that I can foresee.
In the upper portion of this window is where the magic happens. You can check the Drop-down list for a folder you’ve used in the past or use the Browse Button to point Windows to the directory of your choice which contains all your favorite images.
Once you’ve done that, in the bottom section you can choose varying ways to display your images. Experiment until you are happy with the results. Now, I like to have my wallpaper change on a regular basis. Maybe I am easily bored but mine is set to cycle every 15 minutes.
Don’t forget to hit that Save Button before closing the window unless, of course, you happen to like doing the same thing twice.
Tell Windows 8 What You’ve Done
Open the Charms Bar by hovering your mouse in the lower-right corner of the Start Screen and choose Settings, then Personalize to get to the above options.
Charms Bar, indeed. There’s nothing charming about it. I told you Microsoft had a problem with naming things. Must have been a lucky Irishman thought that one up. I’d be inclined to hire the person who was able to convince someone of authority to actually use such a name. Sorry, I digress…
By choosing the Bottom-Right icon (indicated in the above image) you will be telling Windows 8 to use whatever is currently set as your Desktop wallpaper. That’s all there is to it. If you have your wallpaper set to change every so often, so too will your Start Screen background.
Final Thoughts
There are countless numbers of people ‘out there’ who are far more talented and creative than I. This has merely been an attempt to demonstrate some of the possibilities available to you.
Enjoy your new, beautiful Windows 8 backgrounds!
Richard