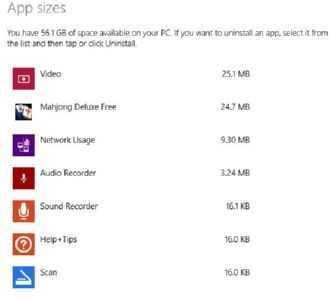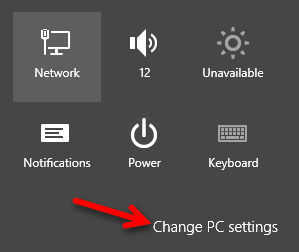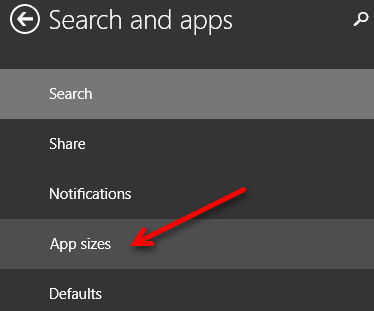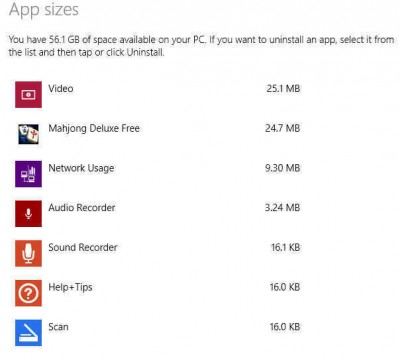Windows 8.1 Drive Usage
Windows 8.1 Drive Usage
Anyone who has used a Microsoft product for any length of time knows that the company does not have any qualms about how much of your precious hard drive space they use. For example, they don’t mind using 10% of your HDD/SSD for the Recycle Bin.
It is not uncommon for modern drives to be a terabyte or more in size. Unless you are extremely prone to error, do you really need 100,000,000,000 byte (100 GigaByte) Recycle Bin?! Of course not. This is a simple but provocative example of what I’m talking about.
The problem is exacerbated if you are using a relatively small Solid State Drive (SSD).
It seems, too, that things aren’t getting any better. The more disk space we have, the more they want to use right out of the box. Every single version of Windows that I have ever used “thinks” this way.
Windows 8.x is no different, but it does supply a simple way to see just how much room each App is taking up on your drive. This is very handy if you are running out of drive space and need to make intelligent decisions about which ones are ripe for removal.
Obviously, if you don’t use a particular App, removal is a no-brainer.
How To Check Disk Usage
There are some simple steps to follow:
- Open the Charms Bar (Windows Key + C)– I really don’t like that name 🙁
- Choose Settings
- Choose Change PC Settings
- Choose Search and Apps
- Choose App Sizes
After a moment, Windows will display a list of your installed Apps and their respective sizes.
To remove an App, simply click on it and hit the Uninstall Button that appears. Easy as pie.
Based on my limited experience these Apps don’t seem to really take up that much room on their own. It all adds up, though.
This is just one more example of how much easier this process is in Windows 8 than in previous versions.
Richard