Even though Windows 7 has been out for a while now, I keep meeting folks who haven’t yet discovered some of the extras that came with it. That’s what blogs are for, eh? Here are a few of my favorite most often used Win 7 bits ‘n pieces.
Snap
I use Snap when I want to have two windows open at the same time on the screen. I do this often to balance my checkbook, compare documentation, or even write blog posts between WordPress and Word. It was always annoying getting the two windows to take up the maximum amount of space on the desktop without fussing. With Snap, you simply grab a window with your cursor (always/only at the top of the window to move) and drag the window to the left or right of the screen. It magnetically “snaps” and fills the left or right hand portion of the screen. You repeat the procedure with the other window and you then have two open windows you can work in without overlapping. It’s neat, it’s quick and useful.
before after
Sticky Notes
Sticky Notes are post-it notes for your PC. The Mac got ’em way before us, but now we can clutter our desktop with ToDos and reminders too! Seriously, I’m not a fan of real post-it notes because they never stick well enough for me and even though I have a slew of ToDo’s on my smartphone, there’s something about looking at a yellow post-it on your desktop every day or all day that makes you remember things. Sticky Notes are available in your Accessories folder.
- Click Start button > all Programs > Accessories folder > Sticky Notes
- A new sticky note (default color yellow) appears on your desktop waiting for you to enter text into it. Type text into the note using the return key to add lines.
- Click outside of the sticky note to finish adding/editing text.
- The note stays on your desktop until you delete it. You can move it around so it is unobtrusive.
- At the top of the note are a plus sign on the upper left and a minus sign on the upper right of the note. (When you click inside the note you’ll see these easier.) Click the plus sign to add a new sticky note to your desktop and click the minus sign to delete the sticky note.
- If you right-mouse-click on the note you will have options to change the note color so you can differentiate from all those tasks you plan on doing. Also, you can use the ” Ctrl + ” keys to add some minimal formatting to the text. Sizing is done by stretching out the lower right hand corner of the note and the note is easily moveable by grabbing the top of the note with your cursor and dragging.
NOTE: (pun intended.) The Sticky Note app icon shows on your Taskbar. If you close the app/icon, you close the note(s). If you open the app again, the notes reappear. They do not get deleted until you click on the “x“. Now go be a TaskMaster.
Show Desktop ( + d)
+ d)
You know the days – windows have run amok, the boss walks in while you’re playing online Scrabble, or you’re working on confidential material and your next appointment shows up early. Whatever, you need to clear your desktop pronto. The shortcut keys to doing this are: clicking the Windows key on your keyboard and the letter “d“. This will minimize all your open windows. Clicking the shortcut again will maximize all your windows on the desktop.
NOTE: The Windows key has the Windows logo on it as shown above. Mine is located on the lower left hand corner of my keyboard between the Ctrl and Alt key. Yours may be located elsewhere.
Windows Mobility Settings for Laptops ( + x)
+ x)
The shortcut keys for this mode are: clicking the Windows key on your keyboard and the letter “x“. This is only useful for laptops, but these days, who doesn’t have one of those. Since I look on laptops as frustrating in general, and not just because of their teeny tiny hard-to-find keys, a shortcut to a mini menu of commonly used options is invaluable.
Volume, battery status and wireless network are the things I check most here, but you should fool around with these the next time you’re lugging the old laptop around.
Launch Web Pages from Taskbar
You may think you’ll never use this one, but by golly, I sure have. If you’re familiar with the web addresses you go to often, why not put a URL address bar in your Taskbar?
- Right-click on the taskbar and choose Properties.
- In the Taskbar and Start Menu Properties window, click the Toolbars tab and check to select Address. Click OK.
- An internet address bar shows up in your Taskbar. Type an address in it and magically see your browser open and go to the page you indicated. If your browser is already open, the page will open in another tab.
NOTE: Keep in mind that whatever browser you have chosen to be your default browser is the one that will open. By Windows’ default, that is Internet Explorer. I changed my default to Mozilla.
Happy Trails.

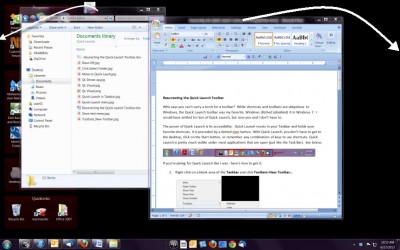

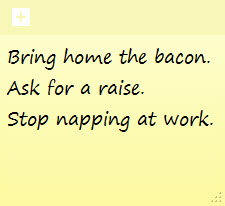
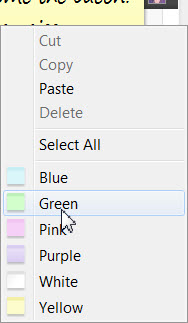

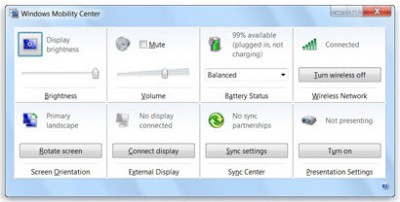

Great Post! I get a lot of use out of the sticky notes. They are great for to-do lists.
This is the best and most informative post in a long time.
I always use Snap.
I’d forgotten about Sticky Notes. Top right corner is an x, not a minus as stated.
Windows + d seems to be the same as the Aero Peek feature in the bottom right corner of the screen.
Launch Web Pages from Taskbar is new info for me, but it looks like something I could use.
I enjoyed these hints thank you. If you use the address bar you can type in one word, such as google then
hit the control and enter keys and google will open.
On second thoughts, its taking up 3 inches of space on my Taskbar. Is there anywhere else we can put this?
Also you have a typo where you say email addresses instead of web addresses.
I use snap by clicking on one window , then Window key & Right Arrow key to snap that window to right half. Then click on the next window , then Press Window key and Left Arrow key to snap that window to left half.
Karen, Great post, give more such infos
I don’t seem to have Sticky notes in my W7 pro? there is notepad but no Sticky notes… Any comment/remedy?
Thanks
Did you go to Start > All Programs > Accessories > Sticky Notes?
Chris: Try this – Click Start button, type Windows Features in the search box. Click where it says Turn Windows Features On or Off. In the Window that opens, wait for the options to appear. Scroll down to where it says Tablet PC Components and make sure it is checked. That should work. Also, there is a free Stickies for Windows app you can search for on the Internet if you can’t get the native app to come up.
Tony: Yes, the address bar does take up space in the Taskbar. It’s a convenience option and that means its a tradeoff. Why not expand your Task bar to two rows?
Milo: I’m glad Snap is easier to use now. I use it every day!
I see where there is a Vista version available – any comments (or safe links) on it?