I have been insistent for years about safe removal of USB drives. I remember a student or two when I was teaching college that pulled their flash drive out too quickly. It was the only device where all their college work was stored. They lost everything.
This reminds me of the need to have a second copy of everything, just in case. I use the Cloud but more on that in another article.
Not sure you have version 1809? Press the Windows key and type winver. Press Enter and a window will pop up showing the version of Windows you are running.
Now let’s check to see what your Removal policy default is set for. Insert a USB drive to check the default settings. The defaults were changed in 1809.
Use Win+X to open the administrative menu then select Disk Management.
Right-click on the label for the Removable drive
Click Properties to open the details about the USB drive you inserted.
Select the Policies tab:
Notice that the default Removal Policy is set for Quick Removal. This will be the default for all USB drives. You do not have to do this step for all your drives. You just had to have a drive inserted to see the default settings. If your default is incorrect, select the correct setting and click OK.
This sets my mind at ease about removing external disk devices at the wrong time, however, this does not mean you can just remove the drive at any time. Make sure whatever you were writing to it has finished. Check your screen to see that the operation is done and check the flash drive for the absence of a blinking light.
Dick
—
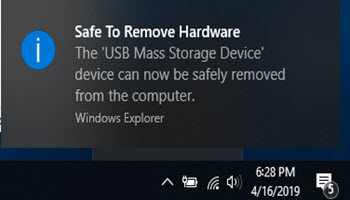

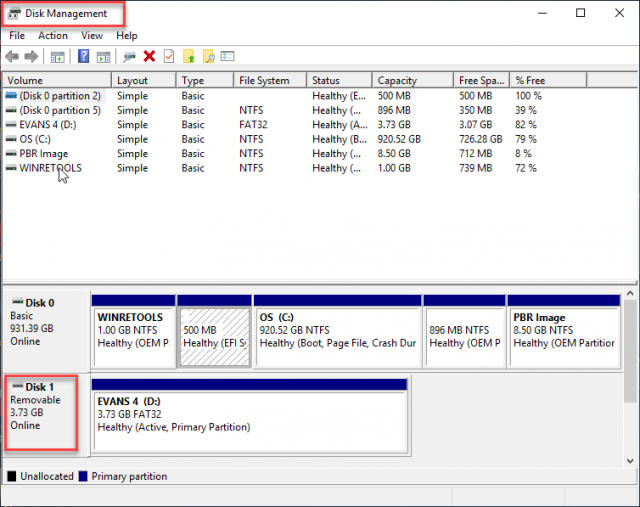
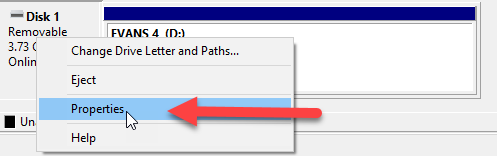
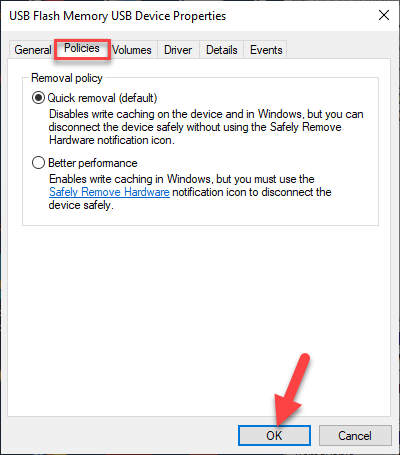
Dick,
I checked that I had version 1809. I then inserted a USB drive to run the check. When I press WIN-X, select “Disk Management”, then right-click and select the properties of the USB drive, I DO NOT get a tab labeled “Policies”.
Any suggestions?
In the Disk Management window you see the USB drive listing. It has a left and right portion. Click on the left portion as shown in the article’s image. It opens to the Genera tab. Click the tab to the right, Policies. Hope this helps.
Worked great when clicking in the correct area, Thanks ( My laptop is set up for quick removal)
Makes it much easier using flash drives. Thanks, Bob for the comments
Thanks Dick, that worked.
Great! I still cringe a little when I just pull it out… LOL
Sorry Dick but I clicked all the tabs and there is NO Policies to be seen? Any other suggestions? Thanks
PS I am using a desktop with windows 10 upgraded from win 7
I’ve heard the same cries of agony, when people try to open files that have been truncated by that problem.
The new change is a trade off. The original setting was intended to extend the life of expensive USB drives. I paid $75 for my first thumb drive, it had 75MB of storage … Now I can buy multiple GB thumb drives for less than $10. Times change.
The down side of this change is that is going to encourage people to edit their files directly on the USB drives, which is still a bad idea for the life of the USB drive.
But this is OK by MS because it will “encourage” users to move their files to OneDrive instead of USB.
I have version 1803. Is there something I should do?
ie Do I NEED version 1809 and if so, how do I get it?
(I am set for “quick removal”)
Thanks for your newsletter. I read it every week and always learn something helpful.
To get 1809 open Settings (WinKey + I) and find the Update section at the bottom. Double-click and choose update now. If your Computer will take 1809 it will download and update.
No you do not “need” 1809 if you do not need any of the specific features. MS will continue to support it with new security updates for 18 months. So it is good until the fall update comes out, probably called 1909.
MS is supposed to automatically apply updates as they are released. They hold back updates on some computers that they have learned cannot work with the update. But those problems should have been resolved by now. Another reason that the major updates are not applied is that you simply do not have enough free space on your hard drive. The major updates typically require 6-8GB of free space.
Go in to your start menu and search for Update History. Look through the updates for unsuccessful updates. There should be an error message text and error code number. Google for them. If more than one update has the same error code, then fixing it for one will fix it for all.
If you need more help with update problems you can get free help from other users at the MS “Answers” / “Community” forum:
https://answers.microsoft.com/en-us/windows/forum
Even though the life of a USB flash drive is said to be from 10,000 to 100,000 writes I never keep my only copy on one. On the other hand, the life of a hard disk is also questionable. This gets me to the subject of making frequent backups. More on that is a coming article.
I spoke with a user the other day who was depending on the USB flash drive to hold the only copy of working files. I explained how that was not a good idea and suggested keeping a cloud copy perhaps in OneDrive.
This article was not about using or not using flash drives, It was about the new default feature in 1809 to be able to safely remove then by default. Thanks for your comments.
I have Version 1803 and thought I lacked the Policies tab until I read the first question and saw the answer. I was also clicking in the main area, not the left “label” half. To my relief, I saw that Version 1803 DOES allow quick removal, which is labeled as default. Nice to know!
Glad the article was helpful. Thanks for the comments.
Good Article. Thanks Dick
Welcome