Write Caching
 Windows versions since way back when have offered a feature known as Write Caching. What this does, if enabled, is send disk write-requests to computer memory (RAM) instead of directly to the much slower hard disk drive (HDD). This frees up applications from having to wait for the drive to finish its work before moving on to other tasks. This added speed makes the whole experience for the User both more fluid and, of course, apparently much faster.
Windows versions since way back when have offered a feature known as Write Caching. What this does, if enabled, is send disk write-requests to computer memory (RAM) instead of directly to the much slower hard disk drive (HDD). This frees up applications from having to wait for the drive to finish its work before moving on to other tasks. This added speed makes the whole experience for the User both more fluid and, of course, apparently much faster.
This is a wonderful idea and it works well, but as with many things in life, when you gain something in one area, you may lose something in another. For reasons explained further along in this post, there might be times when you would like to disable write-caching and this week’s Quick Tips article will show you how.
Caching – To Enable Or Not
RAM is volatile. This means when the power is gone, then everything stored in RAM is gone, too. This is fine when you’re powering down your computer, but how about power outages when there’s a bunch of disk writes waiting in there. Then those “writes” don’t finish and you can end up with a garbled mess on your drive(s). This is the gamble you make when enabling write-caching on your system.
Windows, by default, enables write-caching on internal drives and disables it on external devices such as thumb drives. This makes sense in that thumb drives gain very little benefit from caching (they are generally pretty slow, to begin with) so why take a risk of mucking up their contests. Internal drives, on the other hand, are pretty fast and most of the data will probably be written in short order (“probably” is the key word, here). There is always a risk of data loss during a sudden power outage.
So, the question you have to ask yourself is do you want a safer (and much slower) experience:? Or do you want a more responsive system at the risk of losing some data during those times when electricity is no longer your friend…
Note: My own choice is to leave internal devices cached and external devices uncached.
Enabling/Disabling Write-Caching
Changing the caching status of a drive is dead-simple. Here’s how:
- Use the Windows key + X to open the WinX Menu
- Choose Device Manager
That should bring you to a window similar to this one:
Expand the Disk drives list and double-click on the drive whose policies you want to see:
Once the Policies sheet opens, this is where you can decide if you want to enable or disable write-caching. Read and understand the indicated notifications, check or uncheck the appropriate boxes, click OK, then restart your computer for the changes to take effect.
Bonus Tip
A Word About Solid State Drives (SSD)
There is always a lot of controversy when it comes to enabling an SSD write cache. All you have to think about is that write-caching is a Windows function, not a drive function. The drive doesn’t care how fast the data flows; it either comes, or it doesn’t. Enabling write-caching on an SSD carries the same recommendations and caveats as any other internal disk drive. It is no different in that regard.
As always, if you have any helpful suggestions, comments or questions, please share them with us,
Richard
—

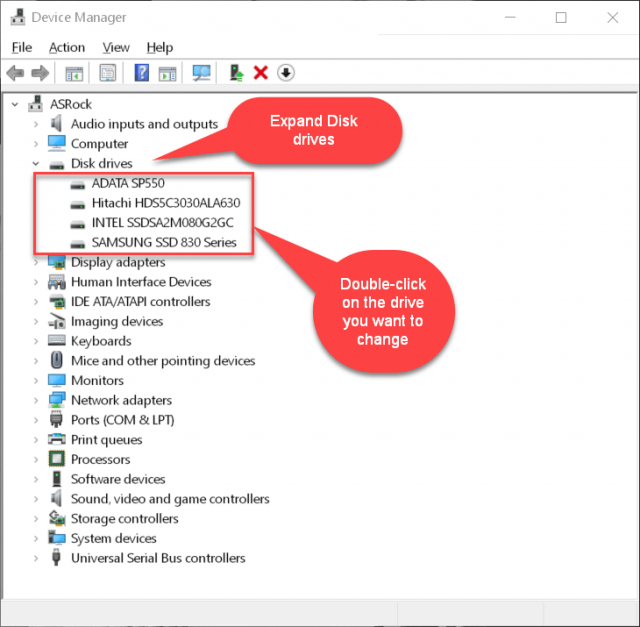
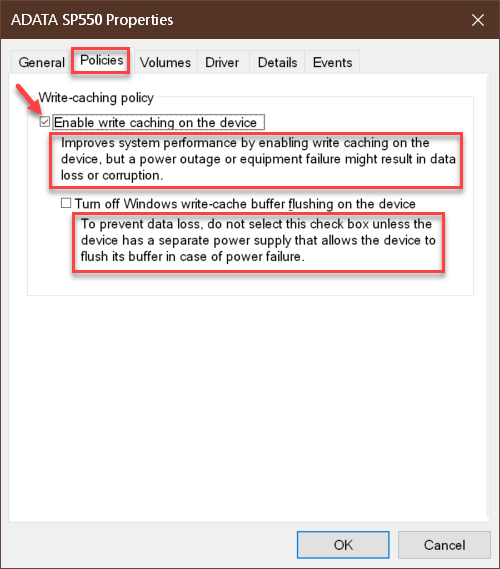
Excellent article as always Richard. Laptop users generally keep there units plugged in, so in the event of a power outage, they are protected and should have the common sense to close the computer if Write Caching is enabled.
Desk Top users like myself should always have their units plugged into a UPS (Uninterruptible Power Supply) for safety, especially when doing Windows updates. Been recommending this for years and it has proven itself extremely valuable. Though I live in an area with fewer outages, mechanical equipment failures can happen anytime. Personally recommend the APC 1500 watt unit, which comes with software to monitor as well as customize your settings.
Now than I have added additional RAM and gone with a SSD, how much RAM would you recommend having and using to utilize Write Caching, Mindblower!
Hi Mindblower!
Thank you for your kind words.
For any current version of Windows, I recommend a minimum of 8GB of memory. It used to be 4GB, but things are more demanding these days and you want to avoid using a Page File at all costs. If you find that you are using the Page File a lot, then get more RAM.
At any time, you can open the built-in Resource Monitor, click the Memory tab, and Windows will show you how it is using all your RAM. You can quickly access it by opening a Run box (WinKey + R), and entering this path: %windir%\system32\perfmon.exe /res
The memory labeled Standby (in blue on the graph) is what is currently being used by the write-cache and also other files Windows is hanging onto in case you need them again soon. It is much faster to access RAM than it is a disk drive.
You don’t have direct control of this cache, its size, or how it is allocated as Windows manages this memory internally.
Hope this helps,
Richard
Thanks for the quick reply. I should of checked my properties since I already had write caching enabled on my SSD. Could a program have enabled this option, is this a default, Mindblower!
Hi MB!
Windows enables caching on internal drives by default.
Richard
Really missed that default comment. Time to slow down the reading and pay better attention to details, Mindblower!
Hi Richard,
Positive advice as usual, thanks.
In case of an unexpected power cut (or accidental power plug disconnection)
wouldn’t it be wise to perform a system restore and/or a backup reload when
starting the computer.
Hi Jon,
System Restore is worthless at boot-time if something went wrong. System Restore is basically worthless in any case and I don’t trust Windows to create a Restore Point at the very point that I need it. It certainly doesn’t replace a proper backup.
I suppose you could make a backup every time you rebooted your computer, but that is not something most people would do as a matter of course. (I certainly don’t.) If one thinks they need to do such a thing, then they are living in an area where they no longer have control of their system and it’s either time to move on or to pray to God that His Acts will soon settle down.
Your best choice is to own a UPS in those situations and have it enabled in case of power outages.
That will give you a few minutes, at least, to gather your senses,
Richard
Hello JonInOz. As I mentioned and keep mentioning (till I get blue in the face), every Desk Top must be connected to a UPS for protection. My current unit which is powering two computers and monitors plus a usb hub and adapters can supply 40 minutes of backup power. More when both monitors go to sleep. The only sad news I hear, is the software is only for Windows (Mac users do not get to alter the settings).
Amazon ships these units all over the globe. Believe I paid under $250 (CDN) last year. There are cheaper units offering less backup time, so there is no excuse for not having and protecting yourself, Mindblower!