One thing that Microsoft Windows does not manage well is windows. You can move all your windows into positions that work well for you, resize them to your liking and next time Windows opens the windows they’ll not be where you left them. It’s as if they have a memory lapse or something. Some Desktop windows can be told where you want them to open, but many cannot. One unlikely window this can be done with is the Command Box and this week’s Quick Tips article will show you how.
Positioning The Command Box Once And For All
- Open a Command Box (we used to call it a DOS Box back in the day). You can do this by tapping the Windows key and begin typing command box. Once it hits the top of the list, click it. Or, you can use the Windows key + X and choose it from the WinX menu that pops open.
- Size and position the window where you want it to open
- Right-click the Title Bar and choose Properties
- Click on the Layout tab
That should bring you here:
Uncheck the box labeled Let system position window. From now on this window should remember its size and location next time you open it.
Note: You will have to do this for any window that is misbehaving and, as I said, not all windows are created equal.
Bonus Tip – Shell Folder Fix
I have been using Shell Folder Fix since the Windows 7 days. It makes windows remember their last size and position information so you don’t have to keep moving those things around all the time. You would think that an operating system called Windows would already know how to do this, wouldn’t you?!
Shell Folder Fix is both free and portable, meaning that you don’t have to install it. Simply download the ZIP archive, extract it to your folder of choice and run it. Unless told otherwise it will again start running in the background every time you boot Windows. You can get it at this MajorGeeks page.
The ZIP file contains three files:
- ShellFolderFix32.zip – for 32-bit systems (portable version)
- ShellFolderFix64.zip – for 64-bit systems (portable version)
- ShellFolderFixSetup.zip – if you want to actually install it but I never have
Extract the one you need (or want) for your system.
Be sure to check out all its various settings. It has lots of useful features that you might want to try out. This is a true set-it-and-forget-it utility. Wonderful!
The words free and portable used in tandem is my favorite combination when discussing software. If you ever want to stop using a portable utility, simply delete it. Pure and simple. I like the free part, too.
Please note that Shell Folder Fix does not work with the so-called Windows Apps, but that’s OK… neither does Windows. Give me a regular old desktop program any day.
As always, if you have any helpful suggestions, comments or questions, please share them with us,
Richard
—

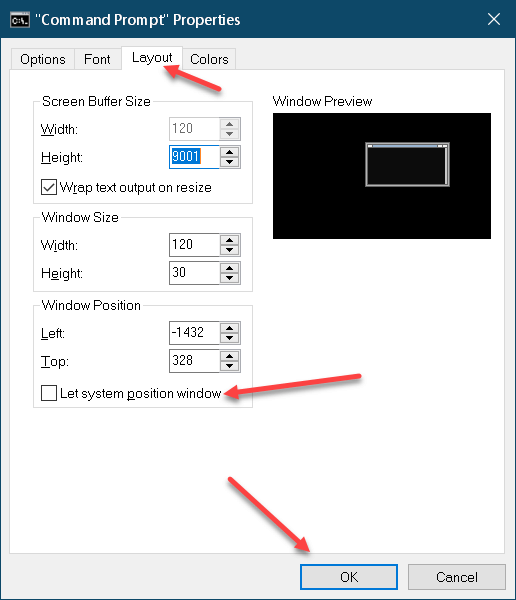
Thank you Richard,
Another great article, and those ‘windows, misbehaving little critters needed to be pushed into a position to satisfy ‘we & us’, the individual computer users.
As you have shown, it’s not rocket science with assistance from Shell Folder Fix, although one would think that Microsoft would create the tools to allow users to set up a computer to suit ‘windows’ positions ‘and other small adjustments as ‘desired’, not, WYSIWYG.
Hello,
It is a good idea to treat that subject. Each time I open CMD, the window is opened partially out of the screen.
Sometimes I change the position for one or two times, and then the corner of the window disappears outside of the screen again, I have to move the window by hand.
In previous system we used to configure the command line in AUTOEXEC.BAT and CONFIG.SYS ?
Oh sorry, I thought I had to check “let system position window” again.
On startup, Shell Folder Fix opens an annoying log file onto the Desktop, along with two, count ’em two, instances of Windows Explorer. I didn’t see any entry in the program’s Options tp defeat this and simply open to a blank desktop consisting of nothing but my desktop icons. The Options offered seemed kind of cryptic and maybe there is one that I haven’t deciphered that will do this. Any help will be met by applause. Thx.
Hi Walter,
My guess is that you have it running on your Desktop. Stick it in a folder of its own instead. That way, any files it creates won’t be cluttering up your Desktop.
I keep all of these portable utilities in their own sub-folders under a main folder I call, “Portable”. It helps to keep them organized and all sitting together in their own little community.
Incidentally, I never run anything directly from the Desktop.
HTH,
Richard