Windows, any version, has never been known for cleanliness. Microsoft has no qualms when it comes to leaving tons of outdated and unneeded files on your system. Printer drivers are no exception to this philosophy. You might have installed a printer many years ago that you haven’t used for a very long time. That doesn’t matter to Windows. It will faithfully hang on to that old driver forever just in case you need to fire up that old dot-matrix collecting dust in your closet. This Quick Tips article will show you how to remove some of that wasteful cruft.
Getting To The Setting
Use the Windows key plus R to open a Run Box
- Type printmanagement.msc and click OK
- In the left panel, expand Print Servers
- Below that, expand the <Name>(local) entry
- Below that, click Drivers
- In the middle panel, right-click the offending driver that you want to uninstall
That should bring you here:
In the Context menu that opens, click Remove Driver Package. That will open a window similar to this one:
Since I don’t have any printer drivers installed, I can’t show you the Delete button in other than its greyed out state (I haven’t used a printer in maybe a decade). If you have chosen a valid driver, you will be able to delete it at this point.
There might be reasons for doing this other than removing unnecessary dead weight. You might, for example, want to run a clean installation of a brand new driver that you just got for one of your printers. When it comes to drivers, clean installations are the way to go.
As always, if you have any helpful suggestions, comments or questions, please share them with us,
Richard
FURTHER READING:
Microsoft Drivers vs Manufacturer Drivers
—

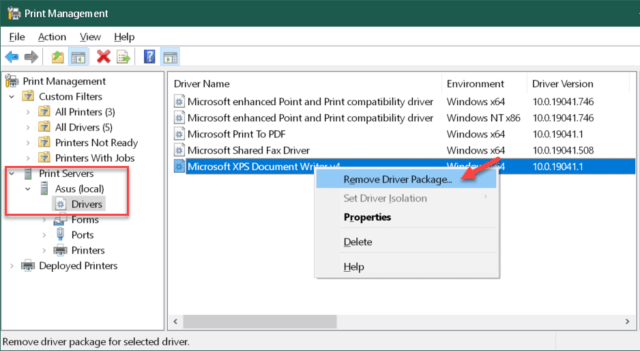
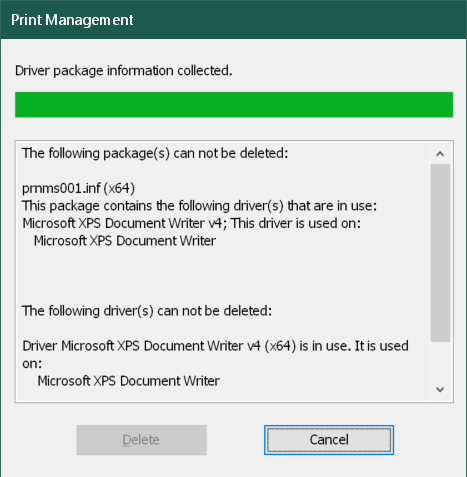
printmanagement.msc is not in Windows 10 home edition
Hi Charley,
I didn’t know that but you are right. I’ve never used the Home version and am not aware of all its limitations.
You can still access devices by typing print control in a Windows Run box.
Thanks for your very helpful comment,
Richard
Thank you Richard, a good tip to share.
JohnD
“print control” in the run box for W10 H 20H2 gives a brief flash of something, then nothing. Not much help for users stuck on W10 Home.
Hi Ken,
It is impossible for me to check these Windows Home version limitations– I don’t own that edition on any of my machines.
How about the old standby, Control Panel–> Devices and Printers
Let us know…
Nope, nothing there
I am using Windows 10 Pro, version 20H2 OS Build 19042.844 (Build 19041.vb_release.191206-1406). However, printmanagement.msc does not exist in this version. When I look into Apps under Settings/Devices/Printers & Scanners, I find my two printers and a FAX machine listed there. I also find them in Control Panel/Devices and Printers. So, I can only assume that Microsoft removed printmanagement.msc from Administrative Tools.
Hi Elliot,
I am using the same version as you and it works fine. Be sure you are typing it correctly. Otherwise, Control Panel will get you to a dumbed-down version, or Device Manager might be worth trying, too. In both those cases, my instructions won’t apply.
I checked on another laptop with the same W10 Pro version and found the utility and it seems to work as you stated. It would be very helpful if you have installed a printer such as an HP inkjet, but it seems that if you still have it listed in control panel/devices and printers, this utility assumes it is in use and will not delete drivers. Only after you remove the printer from there will this utility then delete the drivers that were installed. Besides, that does nothing to help remove all the garbage that many of these printers install along with the drivers. Nothing is easy in Windows! 🙂
Hi Ken,
It is probably necessary to uninstall any software before uninstalling the drivers.
Try running sfc /scannow in an elevated Command Prompt on the system where this SNAP doesn’t work. You might have some file corruption going on.
Just a thought,
Richard
Yes, on my version Windows 10 Home, I can get to Devices and Printers through the Control Panel by typing Control Panel in the search box.
Seems confusing from the onset. Might want to clarify what Version your using when you make blanket statement. Or better yet get in the weeds and explain how to do it for several versions. I myself prefer when I remove a printer also eliminate the driver at that time as to not confuse the electrons in Windows. They have enough problems as it is
Hi Curtis,
The Windows 10 Version differences are minor. If you are talking about Editions, then yes, that makes a difference in the way one approaches things.
What are you confused about?
This instruction does not work and only returns and error message that ‘printmanagement.msc’ cannot be found.
Hi Bruce,
It will not work in Windows Home edition.
I would like to update my earlier post dated March 5, 2021, as follows: For those of us who could not locate “‘printmanagement.msc” on our respective PCs, here’s how to install it. Navigate to “Settings/Apps/Apps & features” and click on “Optional features”. Then click on “Add a feature”. From the “Add an optional feature” box that pops up, scroll down to “Print Management Console” and select it by putting an “X” in the small box to the left of the app. Then click on “Install” at the bottom of the popup box and follow any instructions. When completed, go to your Windows 10 Start Menu and you should be able to locate a shortcut to “Print Management Console” (“printmanagement.msc”) under “Administrative Tools”.
Hi Elliott,
This is very helpful. Thank you for your comment.
I found that he following worked for me on Windows 10 Home.
Go to Control Panel > Device and Printers.
Then use the File menu to get to Device Manger
Then use the View menu to Show hidden devices
That allowed me to then remove an old printer, and I assume the printer driver.
Thank you for your helpful comment, Charley.