System Protection
 The System Protection feature has been in place since the release of the unpopular Windows Millennium Edition. It’s purpose is to provide a very basic backup of the Windows Registry, along with driver states and some important system files. Accessing this feature is not difficult, but it does involve several clicks of the mouse, and some typing, to get there:
The System Protection feature has been in place since the release of the unpopular Windows Millennium Edition. It’s purpose is to provide a very basic backup of the Windows Registry, along with driver states and some important system files. Accessing this feature is not difficult, but it does involve several clicks of the mouse, and some typing, to get there:
- Click the Start Button
- Type Restore
- Select Create a restore point
In today’s Quick Tips article, I’ll be showing you how to add System Protection options to your Desktop Context Menu– a much more direct approach to getting where you want to be.
Registry Tweaks
[message type=”warning”]
Standard Registry Editing Warning:
The following instructions will ask you to edit your Windows Registry. Be sure to make a backup of your Registry before you make any changes. Making mistakes in the Registry can cause hard-to-diagnose problems, or even keep Windows from functioning properly. If you don’t know how to back up your Registry, please read Windows Quick Tips – Backup/Restore Registry.
[/message]
In order for us to get that Context Menu working we need to make a few changes to the Registry. This will probably be the most complicated Registry edit I’ve published, but do not despair. I have made it very easy for you– you only have to download a simple reg file and merge it into your registry. You won’t have to type in a thing and, therefore, your chances of making a typographical error is eliminated.
Option 1
Download the provided reg files and merge the appropriate one into your Registry. For reasons of security, this file has been archived as a ZIP file.
Click this big, beautiful Download button to get your file:
 You will need to extract the two included files:
You will need to extract the two included files:
- Add the Context Menu
- Remove the Context Menu
Once the file has downloaded and has been extracted you only need to double-click on the appropriate one, confirm your choice to the ever-watchful Windows entity, and the deed is done in the blink of an eye. If you decide to undo these changes, then use the second file, and repeat the process with that one instead. In neither case is a re-boot required.
Here is the Registry Editor Warning you will presented with:
Option 2
Create your own reg file and merge it into your Registry. This is for those who would like to see how things work at a deeper level.
- You will need to Copy and Paste the following text into Notepad (or any pure text editor of your choosing). Copy the lines between <—-snip—->
- You will have to save this file with a .reg extension (.reg is an extension which is short for “registry”, in case you didn’t know)
- Once you have done this, see Option 1 above to complete the task
<—-snip—->
Windows Registry Editor Version 5.00
[HKEY_CLASSES_ROOT\DesktopBackground\Shell\SystemProtection]
“MUIVerb”=”System Protection”
“Icon”=”rstrui.exe”
“Position”=”Bottom”
“SubCommands”=””
[HKEY_CLASSES_ROOT\DesktopBackground\Shell\SystemProtection\shell\01SystemProtection]
“MUIVerb”=”System Protection”
“Icon”=”SystemPropertiesProtection.exe”
[HKEY_CLASSES_ROOT\DesktopBackground\Shell\SystemProtection\shell\01SystemProtection\command]
@=”SystemPropertiesProtection.exe”
[HKEY_CLASSES_ROOT\DesktopBackground\Shell\SystemProtection\shell\02OpenSystemRestore]
“MUIVerb”=”Launch System Restore”
“Icon”=”rstrui.exe”
[HKEY_CLASSES_ROOT\DesktopBackground\Shell\SystemProtection\shell\02OpenSystemRestore\command]
@=”rstrui.exe”
[HKEY_CLASSES_ROOT\DesktopBackground\Shell\SystemProtection\shell\03CreateRestorePoint]
“MUIVerb”=”Create Restore Point”
“Icon”=”rstrui.exe”
[HKEY_CLASSES_ROOT\DesktopBackground\Shell\SystemProtection\shell\03CreateRestorePoint\command]
@=”PowerShell -windowstyle hidden -command \”Start-Process cmd -ArgumentList ‘/s,/c, PowerShell Checkpoint-Computer -Description \”Contextmenu\” -RestorePointType \”MODIFY_SETTINGS\”‘ -Verb runAs\””
<—-snip—->
Reading the above text will give you some insight into what is being changed, and where it is located in the Registry.
Note: Credit is due to Sergey Tkachenko for his work on the above Registry code and for some of the information provided in this article. His Winaero site is another great source of information. DCT has mentioned Winaero in various articles many times over the years.
Option 3
For the die-hards out there, you can find each Hive, Key, and Value in the Registry and make the changes manually. I do not recommend this approach. It will be prone to hard-to-find typos, and besides, it’s a whole bunch of unnecessary work since it’s already been done for you. Since I don’t recommend it, I won’t be showing you how to do it. Sorry.
Results
Once you have finished merging the reg file, you can see the results of all your hard work by right-clicking on any empty space on your Desktop and you should see a menu that looks similar to this one:
- System Protection will bring you to the System Properties sheet where you can choose System Restore, configure your hard drives to either use or not use System Protection, or Create a System Restore point
- Launch System Restore will allow you to restore any Restore Points which have been created . Obviously, if there are no Restore Points, then there will be nothing to do here.
- Create Restore Point will immediately open a Command Box, and create a System Restore Point for you. This is a very handy one-click solution for when you are about to make a big change to your system, like installing a new program, for instance.
As always, if you have any helpful suggestions, comments or questions, please share them with us,
Richard
Note: Going forward, I will also be accepting off-topic questions within these Quick Tips articles. I hope to keep a record of them to learn what most interests our readers and to be able to create requested articles based on that response. Don’t be shy.
—

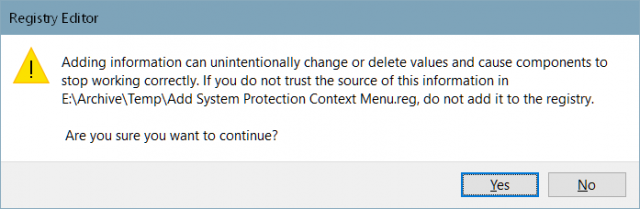
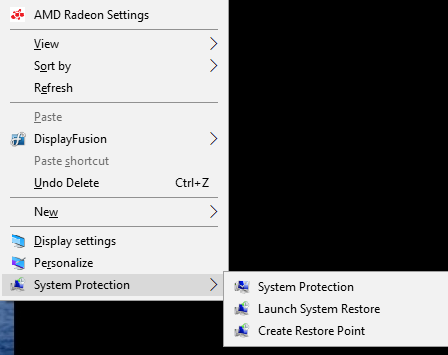
Restore Point Creator at http://www.toms-world.org/blog/restore_point_creator can do this and more!
Hi ckit,
Thanks for the tip.
I do strive to use Windows functionality where possible. If a third-party tool works better for you, then go for it.
Richard
Hi.
I have an Acer V3 772G with win 10.1 One day suddenly I lost my Fn key, stopped working. I tried everything written in the internet, installing drivers, pressing and holding esc+fn keys, using some windows menus… Nothing worked. Do you have any suggestions?
Hi Durukan,
I would start by going to the Acer site searching for drivers for your laptop model. Also, check the forums there; if you are having this problem, then it is likely others are, too.
HTH,
Richard
Hi interesting article. This gave me an idea. But I don’t know how to do this.
How can I ad any program to my context menu. The reason is that I have a few programs that have a easier/faster use there. Can u help me with this?
Hi Dave,
To add, edit, or remove items from your context menu, there are a couple of approaches:
1. You can edit the Registry manually, or
2. You can use some free (or paid) utilities to do the job
Back in 2012 I wrote a short article about this very thing: Right-Click Menu Made Easy
It includes a link to a utility that I recommended back then and has free, paid, and portable versions available.
Also, you could try: Ultimate Windows Customizer, Right-Click Extender for Windows, and Context Menu Editor for Windows. They are freeware releases from The Windows Club. You may want to check them out.
Hope this helps,
Richard