 Disk Clean Up
Disk Clean Up
Some people clean cruft from their systems manually on a regular basis. Others, probably the vast majority, would rather have this mundane task performed automatically so they never have to think about it.
Windows provides many tools bundled right in the operating system to help you keep your system clean. They are easy to use, but many users may not know about them, or just don’t think about using them, or simply can’t be bothered. I have clients like that. I can’t get them to make regular backups, either– appalling!!
This week’s Quick Tips article will show you how to use a relatively new addition to the scene known as Storage Sense. It will be of great help to those of you who don’t enjoy spending hours tinkering in the underbelly of your computer system. (I don’t understand…)
Note: I have been accused by many that I spend more time tweaking my computer than I do actually using it. Guilty, as charged…
Storage Sense
To open Storage Sense follow these simple steps:
- Type Windows Key + I to open the Settings App
- Click on System
- In the left panel, click on Storage
That should bring you to a window similar to this:
The indicated On/Off toggle can be used to switch on Storage Sense if it is not already.
There are three links below this switch which deserve a mention. The first is…
Change how we free up space
Clicking this link should bring you to this screen:
First off, and maybe I’m missing something here, but would someone please explain to me the difference between this On/Off switch and the previous one? Anyway, if you want Storage Sense to do its thing, I guess you should probably turn this one on, too. Leave it to Microsoft to confound and confuse.
There are three check boxes for you to choose; you can turn them on or off in any combination you prefer to control how Storage Sense manages its disk cleanup duties. If you would like it to clean things up immediately, the obvious choice is to click the Clean now button.
Change where new content is saved
This brings you to a screen where you can pick some default locations for your Apps, Documents, and other basic files you may deal with on a daily basis. Oddly enough, my RAM Drive is listed! This would be a dumb place to put important files since they would be irretrievably deleted as soon as the computer was shut down. A sudden power loss would accomplish the same thing.
Manage Storage Spaces
This is not to be confused with Storage Sense, although it appears to be part of the same system.
Choosing this option will open a Control Panel window. Yes! You heard me right! Control Panel! Here it is:
In all honesty, I have never tried this out. It makes perfect sense if you have vital data and would like two or more copies of it kept in several places. As my boss says, “You can never have too many backups!”
If anyone in our audience has used Storage Spaces, we would like to hear all about it and, as always, if you have any helpful suggestions or comments, please share them with us,
Richard
—


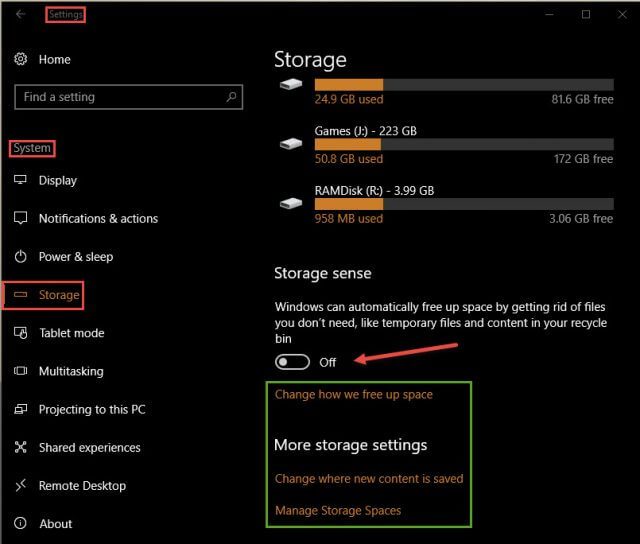
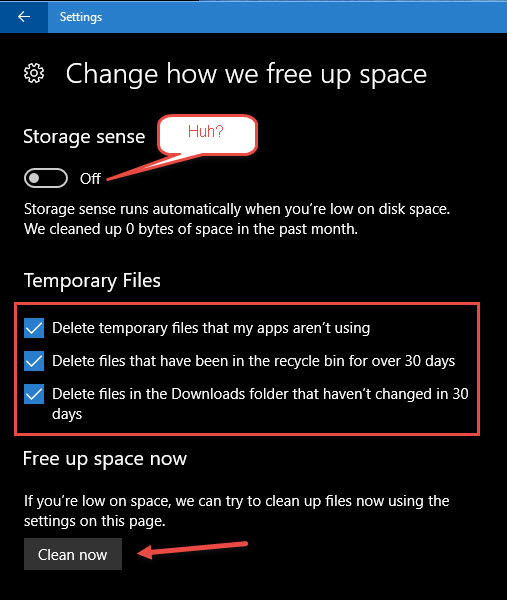
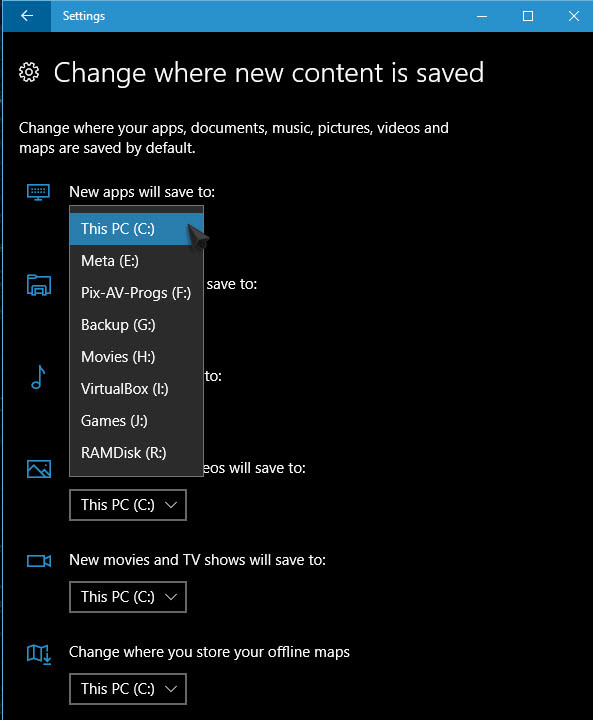
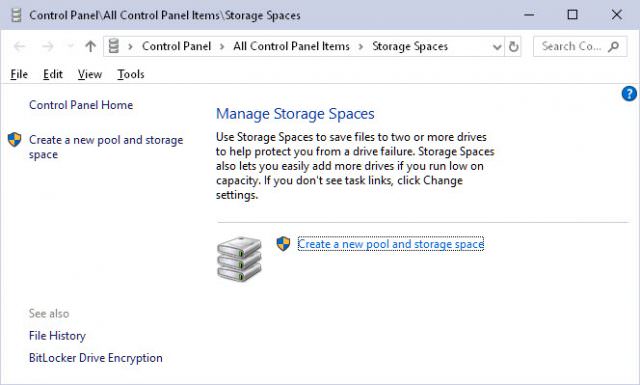
I followed your instructions and in Win 10, If I type windows key +1 I get windows store.
Hi Lee,
That is the letter “I”, not the number “1”.
You’ve hit upon an interesting little trick, though. Each item in the Taskbar has a number associated with it. So, Windows Key + 1 will open the first program on the Taskbar, WinKey + 2, will open the second, and so forth.
Richard
Thanks, I did not know that!!!!!!