 Snipping Tool
Snipping Tool
In my line of work a proper screenshot grabber is a necessary tool of the trade. Many people, however, only need to take a screenshot once in a while. And they don’t need all the bells and whistles that come along with a paid-for version, either. Enter the built-in Snipping Tool that comes bundled with Windows free of charge. Today’s Quick Tips article will show you where to find it and a little bit about how to use it. Read on…
How To Run The Snipping Tool
To open up the Snipping Tool, simply click on the Start button and start typing in snipping tool. Soon you will see it in the list. Click it and it will run. This is what you should see:
From here, you have a few choices you can make:
- New – Let’s you choose a new screenshot using the current settings
- Mode – This lets you choose between Free Form, Rectangular, Window, or Full Screen
- Delay – This is useful if you want to include a drop-down or pop-out menu in your screenshot
- Options – What it says
Delayed Screenshot
As an example, I will show you what this little program is capable of. Here is a screenshot of a Gmail page with the “More” drop-down menu displayed:
Basically, this is a screenshot of a screenshot. Screen grabbers can’t take screenshots of themselves, so I took this screenshot of the Snipping Tool with SnagIt, the grand-daddy of screen capture tools.
In order to get that drop-down menu to show, I had to set the Snipping Tool to Delay for a few seconds. That gave me time to click that More menu before the Snipping Tool made the capture. If this explanation is a bit blurry, you’ll simply have to experiment with it. You’ll soon figure it out.
You will also notice that several new tools have made an appearance once the capture has completed. Moving from left to right, they are:
- Save – Lets you save your screenshot to a file
- Copy – Copies the screenshot to the clipboard. From there you can paste it into your favorite image editor
- Send to – Let’s you eMail it directly, or as an attachment
- Pen – Lets you free-draw lines in various colors
- Highlighter – Lets you highlight portions of your screenshot
- Eraser – Lets you undo highlighting or lines you may have drawn
Final Thoughts
The Snipping Tool is a light-weight utility that is useful for the occasional screen capture, but is most certainly not intended to be used for more serious applications. Play around with it if you haven’t already done so. It may prove to be the only screen capture tool you’ll ever need.
As always, if you have any helpful suggestions, comments or questions, please share them with us,
Richard
Note: Going forward, I will also be accepting off-topic questions within these Quick Tips articles. I hope to keep a record of them to learn what most interests our readers and to be able to create requested articles based on that response. Don’t be shy.
—


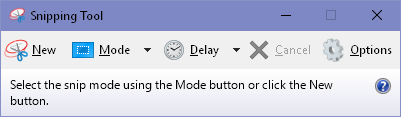
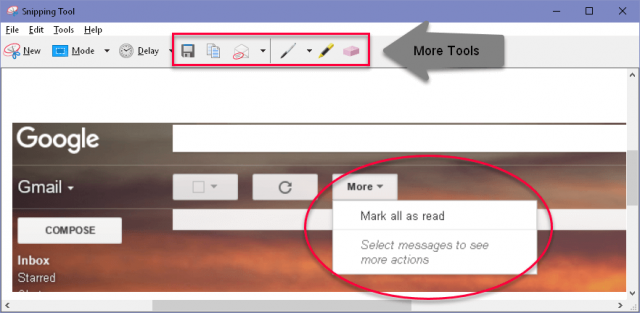
I have the Snipping Tool in my Task Bar. There are occasions when it does a better job than my regular screenshot tool Greenshot. (http://getgreenshot.org/)
I used Snagit for years, then I tried the freeware Greenshot and found it met my needs.
Thanks a lot. I use the Snipping Tool in my work on the Gmail Help Forum, but never noticed the Delay feature. Now I can get shots of open drop-down menus.
You’re welcome, Tony. I’m glad it helped! 🙂
Hi Richard
The Snipping Tool for W8.1 does not have the delay tab, that W10 has, or at least the two PC’s I have, is that way. Wonder if I could get W10 Snipping Tool to run in W8.1?
Hi dandl,
Thanks for the tip.
I think I’d start with the Windows Store to see if anything is there. If not, I would be running internet searches to see what other people are saying about this. Maybe they have a solution?
Porting the Windows 10 version over to Windows 8.x might prove to be challenging. Maybe not. You could always make a backup, rename the Win8 version to something else, copy the Win10 version over, and give it a go.
If that works, I’d sure like to hear about it! I’m sure our readers would, too.
Another option is to use one of the many free screen capture tools which are available all over the internet. One that I’ve use in the past was created by FastStone– FastStone Image Capture
I don’t remember if it has a “Delay” function, but it is much more feature-rich than the simple Snipping Tool. There is a portable version, too, which is the one I used.
Thanks and hope this helps,
Richard
After doing a little research on the Windows Snipping Tool, I have came to this conclusion.
As of now I see no way of running the W10 version, or at least any way I care to try, of the Snipping Tool in W8.1, or any Windows OS from Vista through W8.1. Someone smarter than I will have to figure out the registry hack in order for this to happen.
So if one wants the delay snipping action in earlier versions of Windows, one will have to rely on a third party image capture tool.
I just checked this out on my Windows 7 computer, and it’s certainly not as easy as on the Windows 10 version, but it can be done. Unfortunately there’s no way to upload an attachment here so I’ll try to copy the Help Page accurately.
To capture a snip of a menu
1. Open Snipping Tool
2. Press Esc, then open the Menu you want to capture.
3. Press Ctrl+PrtScn
4. Click the arrow next to the New button to select type of Snip, then select the area of the screen you want to capture
Thanks for the help, Tony!
Thanks Tony it does work.