Search Index
Windows has come bundled with a built-in search function for several versions now. Windows 10 is no different with the exception of using a different database format and algorithm which only power-users would ever notice. Some Windows users have complained that, over time, their searches either turn up nothing or are very slow. This can sometimes be attributed to a corrupted search database. One way to fix this problem is to rebuild the database from scratch and in this week’s Quick Tips article we’re going to show you how to do just that.
[message type=”warning”]
Standard Registry Editing Warning:
The following instructions will ask you to edit your Windows Registry. Be sure to make a backup of your Registry before you make any changes. Making mistakes in the Registry can cause hard-to-diagnose problems, or even keep Windows from functioning properly. If you don’t know how to back up your Registry, please read Windows Quick Tips – Backup/Restore Registry.
[/message]
How To Reset The Search Index
- Use the Windows Key + R to open a Run Box
- In the Run Box, type regedit
The Registry Editor will open and should look something like this:
- Go to the following key: HKEY_LOCAL_MACHINE\SOFTWARE\Microsoft\Windows Search
- In the right panel, right-click SetupCompletedSuccessfully and change its value data to zero (0)
- Close the Registry Editor
- Restart your computer for the change to take effect
Note: To avoid typographical errors, you can copy and paste the the emboldened path in Step 3 directly into the Registry Editor (Windows 10 only).
Here is an image which shows where you will be editing the value:
If The Value Name Does Not Exist
If SetupCompletedSuccessfully does not exist, then do the following:
- Right-click on an empty spot in the right panel of the Registry Editor
- Choose New, then choose DWORD (32-bit) Value
- Name it SetupCompletedSuccessfully (you can copy and paste this if you like)
- Make sure it’s value data is set to zero (0)
- Close the Registry Editor
- Restart your computer for the change to take effect
Note: It doesn’t matter if you are running a 64-bit version of Windows. You still must use the 32-bit DWORD value.
Done!
This will force Windows to rebuild the search database from scratch. You will lose previous search history information, but at least it will begin working properly again.
As always, if you have any helpful suggestions or comments, please share them with us,
Richard
—


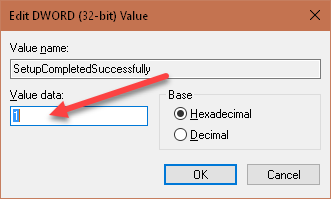
I have used a freeware program called “Everything” for the past few years. Much faster than Windows search.
This is good info to know as I help multiple Windows users stay on the straight and narrow. 🙂
Thanks Tom!
Richard, I just did this on my W8.1 PC. I have forgotten how to rebuild the search index?