Administrator Permissions
When you set up a single account on a Windows System it will be, by default, an Administrator Account. However, when you run programs or Apps, they will be run with a standard user access level. This is a security feature that was introduced in Vista so it has been around for about 10 years. By defaulting to Standard User levels the idea is that malware won’t have access to critical system controls.
Sometimes, however, you will need to run a particular program with Administrator permissions and this week’s Quick Tips article will show you how…
Four Starting Points
There are four different ways to run a program/App as an Administrator depending on how you access them:
- If you run it by clicking on a Desktop icon, you can right-cick the icon and choose Run as administrator
- If you run it using the Start Menu, then right-click it, choose More, then choose Run as administrator
- If you run it from the Taskbar, then right-click the icon, right-click the program name, then choose Run as administrator
- If you run the program from a search list, you can right-click it, then choose Run as administrator
Note: Using the hotkey combination Ctrl+Shift when clicking the icons will accomplish the same thing thus saving you a few mouse clicks.
Hotkeys
If you would prefer to keep your hands on the keyboard, there is a Hotkey combination you can use:
- If the program in question is at the top of a Search List, then typing Ctrl+Shift+Enter will do the job
Bonus Tip
Let’s say there is a program that you always want to run with administrator privileges? There’s a quick way to make that happen.
- Right-click the program icon and choose Properties
- Click the Compatability Tab
- Check the box labeled Run this program as an administrator
- Click OK
It should look something like this:
The above example shows the Properties Sheet for CCleaner. From now on, whenever this program is run using this Shortcut, it will run with Administrator Privileges.
As always, if you have any helpful suggestions or comments, please share them with us,
Richard
—

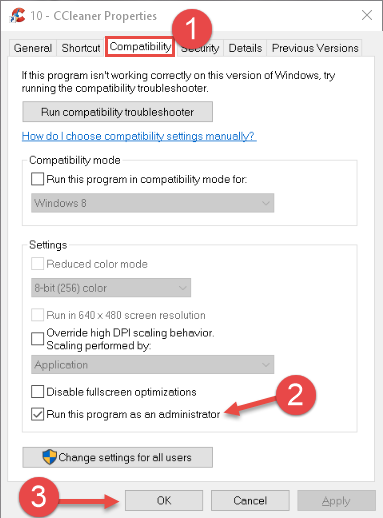
Admin privilege is one thing, but do you run the Administrator account as active?
Hi Dandl,
I have no idea what you’re talking about. What I am talking about is setting up a single Windows 10 account– it will default to an Administrative Account, even though you won’t be able to expect that to follow through when you run a program or App.
Running your system with Administrator privileges invoked on a regular basis is not a wise choice.
Sorry, Dandl, but I don’t know what you mean,
Richard
Do You ever login to the Built In Administrator Account?
Nope
I followed your instructions explicitly both for Ccleaner and Process Explorer but I am still prompted by UAC for administrator permission. I am running the latest version of Windows 10 from an administrator account.
Hi Richard,
User Account Control (UAC) and Administrator Privileges are two different things. My biggest gripe about UAC is that it doesn’t learn. It will bug you each and every time for the same program. Doh…
I don’t know about Process Explorer, but CCleaner has a setting which will allow it to bypass the UAC pop-up:
1. Run CCleaner
2. Choose Options
3. Choose Advanced
4. Check the box labeled, “Skip User Account Control warning”
Hope that helps,
Richard
Hi Richard,
The “Skip User Account Control warning” was already checked in Ccleaner. It doesn’t seem to be working for me. Any idea why this is happening?
Hi Richard,
I have no idea why this wouldn’t be working.
I will resort to the old tried and true suggestion of reinstalling CCleaner and going from there. Be sure to get the latest and greatest version of the program. Currently, that is version 5.34.6207, I think…
There is always the unsavory option of disabling UAC, but that is not recommended for security reasons. Our friend and moderator, Dandl, on the DCT Forums, mentioned this, but it is not my first choice.
Sorry I don’t have a better idea right now,
Richard
Wow. This site is getting even better just lately.
Great amount of knowledge given away that is useful and readable.
Sorry to be so gushing but I do get about Forums etc but find “Daves”
the best (so far).
So thanks to you guys/gals for your valuable time and keep it up !
Another great read there, Mr Richard Pederson. I’ve often wondered about
Admin. permissions etc.
Now I’m starting to understand things much better.
Hi Colin B,
I like “gushing”. Gushing is good. It makes everything worthwhile, 🙂
Thanks for the positive feedback and I am happy that we are helping. That’s the whole point of it all,
Richard