
Note: I make it a habit to check all my Windows settings from time to time as Microsoft has the nasty habit of changing them back to a condition they think is better for me them.
Turning Off The Ads
I won’t be able to show you screenshots of ads in any of the following items in this list because mine are all turned off. All I will be able to do is show you how to accomplish that same blessed condition which I enjoy.
Start Menu And Lock Screen
I combined these two because you can find the settings for each in the Personalization menu of the Settings App.
- Use the Windows Key + I to open the Settings App
- Choose Personalization
That should bring you here:
Click Start in the left panel.
Toggle the indicated switch to the Off position to get rid of those suggestions ads.
Now, click on Lock screen in the left panel:
In the right panel, scroll down a bit until you see the indicated switch and toggle it to the Off position so you don’t get any more fun facts, tips, and more ads.
Taskbar And Action Center
These two are also combined because you can find them cozying up right next to each other in the Settings App.
- While you are still in the Settings App, click the Home button at the top, then choose System on the Main Menu
- In the left panel choose Notifications & actions
That should bring you here:
- As indicated in the above image, if you want to stop experiencing
the Windows welcome experienceads in the Taskbar, then toggle that switch to the Off position - If you want to stop getting
tips, tricks and suggestionsads in the Action Center, then toggle this switch to the Off position
Ya gotta love these naming conventions. How clever!
File Explorer
Finally, we come to the File Explorer. Frankly, I have never seen ads in this program but that might have something to do with the fact that I never use it. In any case, for those of you who do use it and want to make it ad-free, here’s how:
- Run File Explorer
- Click the down-arrow under Options in the Ribbon Menu
- Choose Change folder and search options
- In the window that opens, make sure the View tab is selected
- Scroll down until you find the entry labeled Show sync provider notifications
- Uncheck that box to stop the ads
- Click OK
That’s it! You have successfully turned off the ads in Windows 10. Every commercial enterprise on the planet will now hate you. You will, however, love yourself for taking the time to do this, I’m sure, and that is much more important.
Final Thoughts
None of us likes advertisements– with the possible exception of Super Bowl ads which can sometimes be quite entertaining. I can also understand why ads can be an important way of helping to support websites such as this one. But, and this is a big “but”, imposing advertisements in our operating systems, right on our own computers, is a distasteful practice to me. Microsoft has even taken it a step further by installing unasked-for crapware on our computers, which has nothing at all to do with an operating system (Candy Crush comes to mind). I realize the whole point is to make money. That is, after all, what businesses do. But none of those reasons mitigate the in-your-face ads and Possibly Unwanted Software (PUS) placed on our personal computers. That’s my humble opinion anyway.
As always, if you have any helpful suggestions, comments or questions, please share them with us,
Richard
—

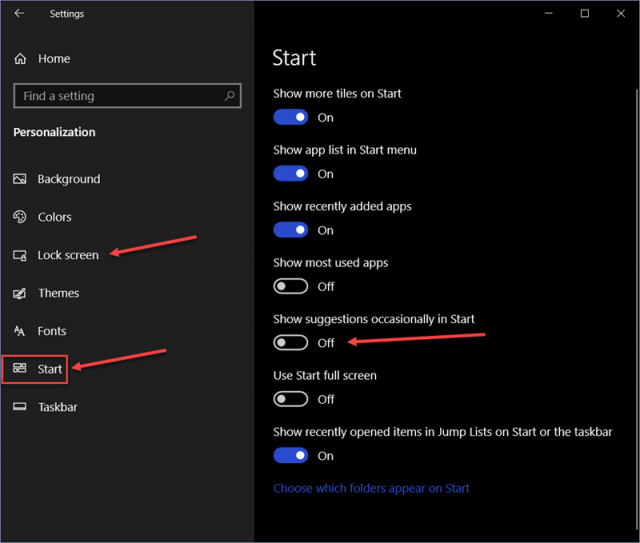

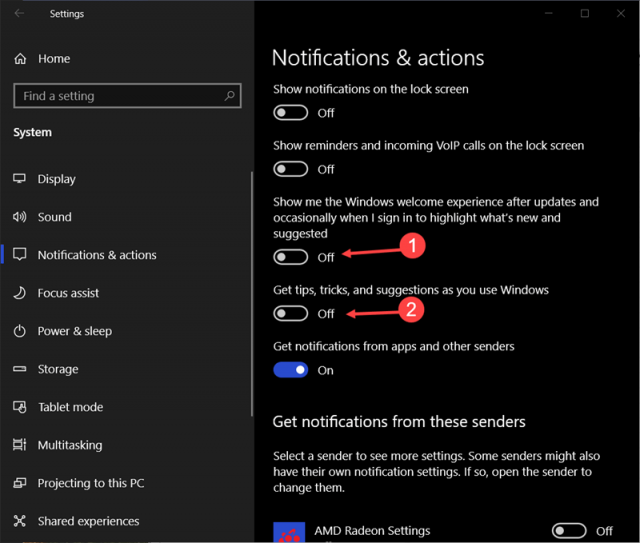
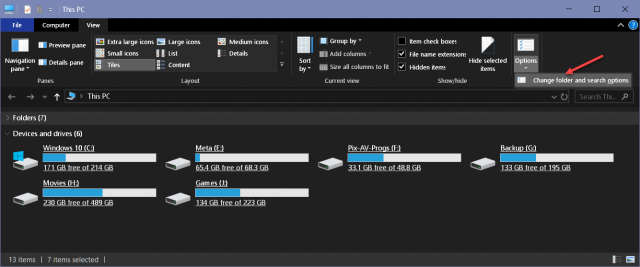
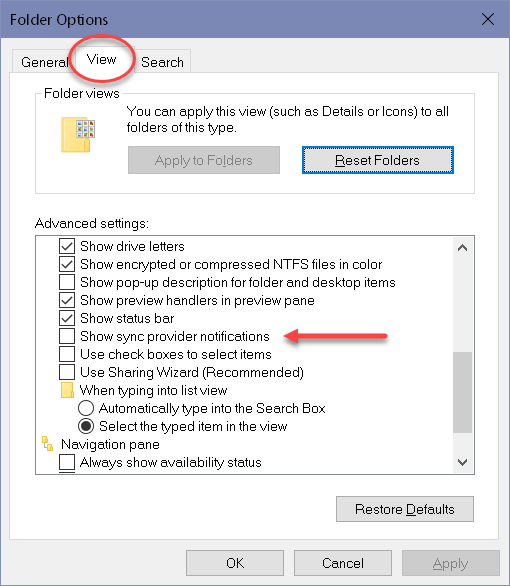
I bought the hearts game app from MS thinking it would be ad free. Wrong!!!!
You got ads in a game you paid for?! That’s terrible. I’d be asking for a refund!
This is from the Random Salad website that owns the Random Salad Hearts game.
“Why are there ads in my game? Can I get rid of them?
Many of our games are free to download in the app store.
In order to keep publishing games for free, we must display
advertisements in some of our games.
The money earned from displaying these ads goes directly
to funding the development of new free games.
As of right now, there are no options to
pay to remove advertisements from any of our free games.”
The sole purpose of purchasing the Random Salad Hearts game was to remove ads.
Were not talking big money here, but who and how many are being deceived by the
“to remove ads” and purchase the game. The only thing gained from the free version
and the paid for game is the “you own this app” in the MS store.
Every time I do a W10 feature update, MS has the gall to remove the Winaero games
I have installed, that have no ads. What has become of our Windows OS?
Nicely done. Thank you!
I thought I should play the devils advocate and give you this fine example – paying for over the air TV programs which are loaded with commercials. Yes, PVR’s do allow us to skip over, but you are still paying for ads. Even PBS which used to have extremely limited program commercials (expect for when they ran their pledge drives), have increased their “sponsored by” ads. Times are a changing, and like it or not, we get bombarded with ads (though without ads, how would we learn about something new, that we could not live without) . Go figure, Mindblower! 🙂
Thank you Richard,
I hope that ‘they’ hate me, probably not as much as I hate them and their ads, and I fail to understand what is in the minds of ad creators when the ad fails to indicate the nature of the product.
I feel a sense of dominance when getting rid of ads, especially ticking the small blue cross in the top right corner and telling Google “I Am Not Interested”, or “I Have Seen It Too Many Times.”
Hi JonInOz,
I know the scrumptious feeling well. Some ads are more obnoxious than others, though, and that is a segue into the following digression which has nothing to do with the Windows operating system proper…
There are websites, however, that rely on those ads to keep providing free content. (I won’t mention any names.)
Whitelisting those un-named sites goes a long way toward celebrating those un-named sites keeping on keeping on.
In some cases, those un-named sites pay their writers with those tiny and ever-dwindling resources.
Have I made myself clear as mud? 😉
Richard