Quick Access
Some people love the Quick Access feature in File Explorer. Others, not so much. I don’t use File Explorer, so it isn’t an issue for me at all. For those of you who don’t like your recent activity to be announced to the world, this Quick Tips article will show you how to disable this File Explorer standard behavior.
How To Disable Quick Access
- Use the Windows Key + X to open the WinX Menu
- Click File Explorer
- In File Explorer, click the View tab and select Options (This varies depending on the Windows version you are using. Options may be under the File tab on some machines.)
- In the window that opens, from the drop-down menu select either This PC, or Quick access, depending on your personal preference
It should look something like this:
Once you’ve made your choice, you can click OK. On my system, I had to restart File Explorer for the changes to take effect.
As always, if you have any helpful suggestions, comments or questions, please share them with us,
Richard
—

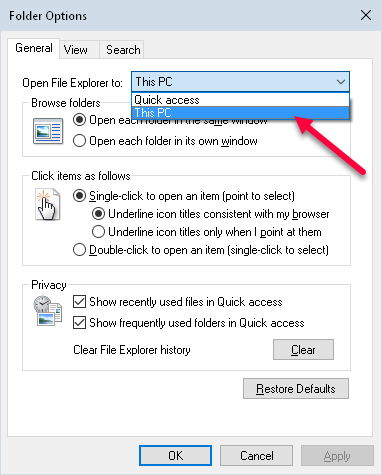
You don’t use file Explorer? I thought all power users used file explorer? How do you get around in your file system to open files, create new folders and move files, etc.?
Hi Sandra,
I use Explorer++. Have done so for many years. It has many features I like such as Tabs, a command line to launch programs, another line to open specific folders, and yet another to access drives with a single click. another blessing is that it also remembers its window size and position, unlike File Explorer. It can be run as a portable program if you wish and it is free.
Frankly, I find File Explorer to be a Windows annoyance,
Richard