When you fire up your browser, if you have not set up some pages for it to open at run time, it will generally default to a Start page. Maybe you like the Start page that is provided and that’s fine but I prefer it to open specific pages like an email client (Gmail) and, of course, Dave’s Computer Tips (where I spend a LOT of time).
There are also other sites I visit regularly so I end up clicking on their respective bookmarks (favorites) every time I need something from them. If you find yourself opening the same sites over and over, you can make the task less tedious by creating a Desktop shortcut to do it for you. This Quick Tips article will show you how…
- Don’t forget, you can now contact us: Got a Question? Ask an Expert
Command Prompt
If you open the Command Prompt (DOS Box) and type in
start https://www.davescomputertips.com and hit Enter, the DCT home page will open up in your default browser. That can be Edge, Chrome, Firefox, whatever. Pretty slick, but it seems like a lot of work. This would be especially true if you wanted to open several sites this way.
Create a BAT File
BAT is short for BATch. They are called Batch files because they allow you to process a number of commands, one after the other, by clicking on a Desktop icon (or wherever you saved it).
BAT files are easy to create. The only tool you will need is the old standby text editor we are all familiar with — Notepad.
Open a new instance of Notepad and type or copy-and-paste the following lines:
@echo off start https://www.davescomputertips.com start https://davescomputertips.com/windows-10-quick-tips-special-desktop-links/ start https://davescomputertips.com/create-shortcuts-to-websites-in-chromium-edge/ start https://davescomputertips.com/create-desktop-shortcuts-in-windows-10/
Choose File, then Save As. You should be here:
Note: You can click these images to enlarge them for easier reading.
That should bring you here:
Two things are important here:
- Be sure to add the .bat extension to the filename you choose
- Change the Save as type option to All files instead of .txt
For easy access, it is recommended that you save this shortcut to the Desktop. You now have a one-click shortcut that will (in this example) open four sites of your choice in your default browser. (I may have been a bit biased in my choices.)
When you run this BAT file, a blank DOS Box will open, then it will run each command you have entered in the BAT file, then it will close. A BATch of commands has been executed.
Editing the BAT File
If you ever decide to change the sites that open, then…
Right-click on your new shortcut and choose Edit from the Context Menu.
This should open the BAT file in Notepad. If not, you will have to tell Windows that BAT files should be opened by default with Notepad (or any plain text editor you choose).
Note: You must use a plain text editor. Word processors such as Word will not produce unformatted text that can be used in the DOS Box.
As always, if you have any helpful suggestions, comments or questions, please share them with us,
Richard
—

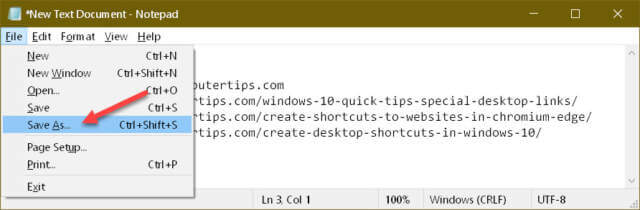

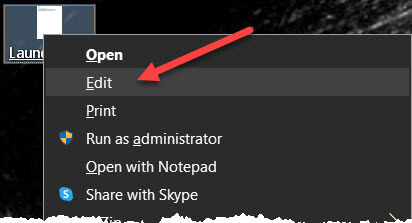
Richard,
Your instruction works perfectly well when opening pages in the default browser.
I normally have 2 or three browsers open at the same time each with their particular web pages. I find this extremely useful when I need additional information but do not want to leave the page I am currently visiting.
What would be useful is to have a batch file that would open multiple browsers with specific web pages. How do you structure a command to open a number of web pages with a specific browser other than the default?
Tom
Hi TomL,
I guess I’d set up each browser to open specific pages, then use a BAT file to open all the browsers.
That’s just off the top of my head; there are probably better approaches,
Richard
Try something like this:
@echo off
Start “” /B “C:\Program Files\Internet Explorer\iexplore.exe” https://davescomputertips.com/windows-10-quick-tips-special-desktop-links/
Start “” /B “C:\Program Files\Google\Chrome\Application\chrome.exe” https://davescomputertips.com/create-shortcuts-to-websites-in-chromium-edge/
Start “” /B “C:\Program Files (x86)\Microsoft\Edge\Application\msedge.exe” https://davescomputertips.com/create-desktop-shortcuts-in-windows-10/
Start “” /B “C:\Program Files\Mozilla Firefox\firefox.exe” https://www.davescomputertips.com
I can explain in detail what I did here if you like.
This is great, Scott.
Thanks for the tip!
Richard
Thanks Scott for the hint. Using your template and substituting the links for the pages I want to open in each browser it worked great except for MS Edge.
I tried a few varieties of the command to call up MS Edge, including the one you gave, but the batch file did not start Edge.
Also, is there any way to change the icon for a batch file? I guess I could put the batch file in a folder and use a shortcut to call it.