 How To Free Up Drive Space
How To Free Up Drive Space
If you are lucky enough to own a Solid State Drive (SSD), then you know that drive space can sometimes be at a premium. Windows uses your drive to hold a lot of things other than the operating system. There are temporary files that can accumulate over time; previous Windows update files; browser cache files; system error dumps, and the list goes on. When you delete a file it isn’t really deleted. Unless you have specifically told Windows not to do so, it will be moved to the Recycle Bin which means it is still on your drive, but in a different place.
If you would like to learn more about clearing up some drive space on your computer, then this week’s Quick Tips article is for you.
The Recycle Bin
The Recycle Bin holds all the files you delete. In other words, those files are still taking up space on your drive; they have only been moved from one place to another.
You can easily empty the Recycle Bin at any time by right-clicking its icon on your Desktop and choosing Empty Recycle Bin from the context menu that appears.
For even more control over the Recycle Bin, you can tell Windows to limit its size. Windows will often default its size to anywhere from 5%- 10% of the total disk size. This can translate into a huge amount of wasted disk space. Consider a 256GB drive, for instance. That would be a whopping 25.6GB reserved for the Recycle Bin! That’s crazy talk.
To tame the Recycle Bin to a more reasonable size, Right-click the Recycle Bin icon and choose Properties from the Context Menu. That should bring you to a window similar to this one:
You now have a couple of choices:
- You can tell Windows the maximum size of the Recycle Bin (I usually set mine to a couple of GBs, but the choice is yours)
- You can tell Windows to never move deleted files into the Recycle Bin (I don’t maintain a Recycle Bin on my RAMDrive, for example)
- The last choice is whether you want a Confirmation window to pop-up when deleting a file (I uncheck this because it is on my Annoyances List)
If you often find yourself deleting large files, you may want to increase the size. Only you know what the “right” size is based on your usage habits.
Temporary Files, et al
In a perfect world Windows and your programs would clean up after themselves. Since this is not a perfect world, many so-called ‘temporary’ files aren’t so temporary. Lot’s of junk can build up over time which can eat up valuable drive space. To eliminate this cruft, do the following:
- Open Windows File Explorer
- Right-click on your system drive (usually the C: drive)
- Choose Properties
4. Choose the General Tab
5. Click the Disk Cleanup button
6. In the upper panel, check all the items you would like the Cleanup tool to remove (you will see the amount of disk space you will gain as you make your choices)
7. If you would like to remove old system files as well, then click on the Clean up system files button. This will include old update files which can be huge.
8. The View Files button will be available for certain types of files only
9. Once you have made all your choices, click the OK button. You may see a confirmation window asking if you really want to do this. Yes! We really want to do this!! Shee!
Note: If you have several drives, you can set the Disk Cleanup Tool to process them all at once with a single click. Read How To: Clean All Drives With A Single Click to find out how.
Automate Disk Cleanup With Storage Sense
If you have the Windows 10 Creators Update installed, there is a new feature called Storage Sense. When enabled, it will automatically remove files more than 30 days old from your Recycle Bin. It will also remove files that are no longer in use by various Apps on your system. To set this up, you are only a few clicks away:
- Use the WinKey + I hotkey to open the Settings App
- Choose System
- Choose Storage
4. Toggle Storage Sense to On
To see some additional settings, click on the Change how we free up space link:
Toggle these setting to On or Off depending on your needs.
Bonus Tips
There are many more ways to free up drive space on your computer. Some of these are:
- Removing unused Apps/Programs – We can get excited about a program– it’s like candy. We think we’d love to have it, but after a time our tastes change. My motto is, “If you don’t use it, lose it.” This is especially true if you need to recover some valuable disk space.
- Disabling Hibernate – to learn how, read Windows Hibernation File – Do You Need It?
- Storing certain file types such as movies, music, pictures, and documents on another drive or partition. Windows 10 provides a dead-simple way of doing this:
- Open the Settings App with the WinKey + I hotkey
- Choose System
- Choose Storage
- Click on the link labelled Change where new content is saved
You will be presented with a list of file types followed by drop-down menus showing you which alternative storage spaces you can use. Please note that these may include removable thumb drives and external drives, too.
That’s it for this week’s Quick Tips article. I hope you found it useful. As always, if you have any helpful comments and/or suggestions, please share them with us,
Richard
—


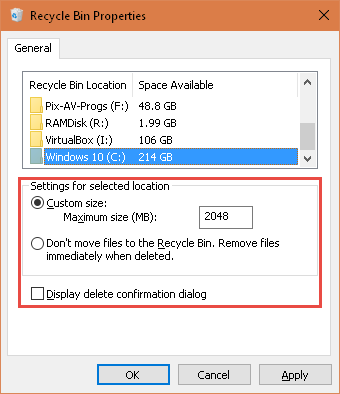

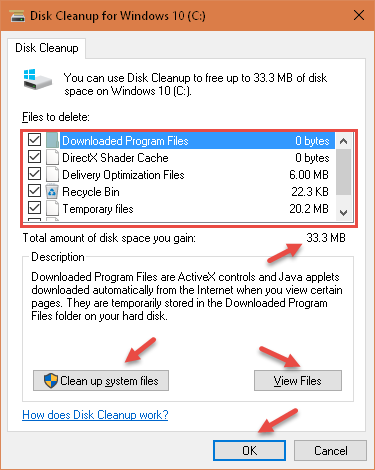
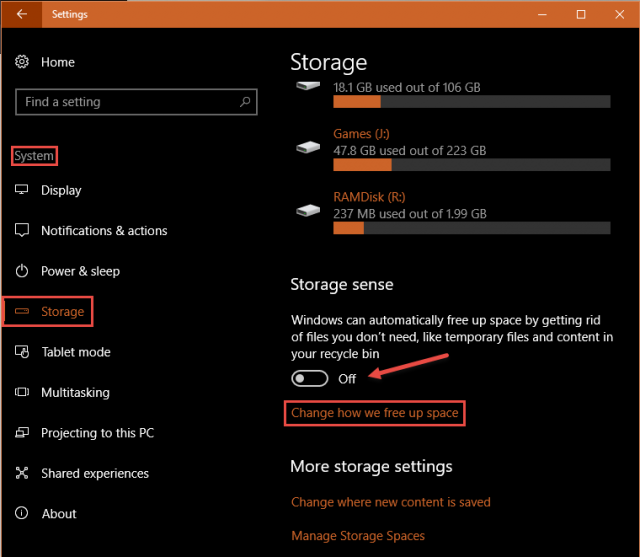
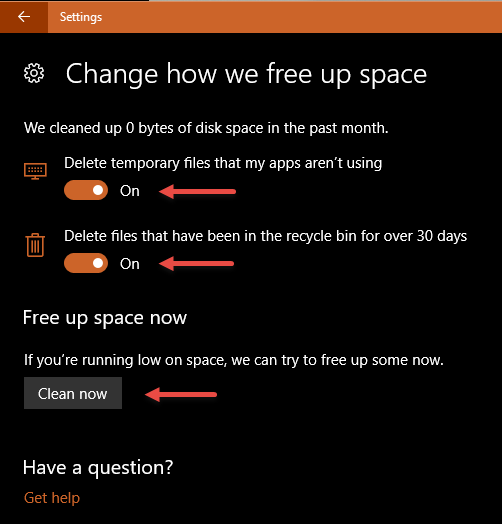
Most helpful article. Thank you.
Glad it helped, Helen!
This was a very interesting article. First time I have used Win 10. My new computer has a solid state drive and a D drive. The C drive say 38.0GB free of 118 GB and the D drive says 839GB free of 920 GB. I have only had the computer 6 mos and at a loss on what to do. I am also new to a PC, previously had a iMac. I followed your instruction above on change where new content is saved, but it did not come up giving me any options. Thanks for your newsletter.
I think I need to know how to move document to the D drive. I read another article you wrote and I think I can change where new documents are saved, but how do I move the documents to the D drive?
Hi Brenda,
Simply Cut and Paste them over to the new location.
Richard
Thanks, Richard.
I got my new PC just a couple of weeks ago. This is my first real bite of Windows 10 (installed on a small SSD in my dual-hard disk setup).
Your article was very helpful.
I’ve enabled Storage Sense. And, although I was already trying to force all third party content to install to my larger mechanical drive, I was glad to find the setting where I could set that drive as my default for such installs. It feels like a safety net for a WIN 10-nube so I can reach my comfort level a bit quicker.
Prior to this, I had read about a dozen various How-To’s for WIN 10. Yours is the first mention of this I have found.
Very appreciative.
Hi Joe,
Glad it helped you,
Richard