Lock Screen Images
The Lock Screen is one of those places in which we spend very little time. It’s there, we use it for a few seconds, then it’s gone until our next re-boot. One nice thing about the Lock Screen, sometimes, are the background images. Some of them are actually quite nice and would make a great Desktop background (wallpaper).
These images are stored on your system drive which means you have access to them if you know where to look. This week’s Quick Tips article will show you how to find and use them as your desktop wallpaper.
Where To Find Them
You will find these images buried in your User Profile folder.
- Open File Explorer
- Follow this path: %userprofile%\AppData\Local\Packages\Microsoft.Windows.ContentDeliveryManager_cw5n1h2txyewy\LocalState\Assets
That should bring you to a folder that looks similar to this:
You will be presented with a list of cryptic-looking files with no extensions. You will need to copy all these files to a temporary folder of your choosing. The easiest way to do this is to use CTRL + A to select them all, then right-click and choose Copy. You can now Paste them into your chosen temporary work folder.
Note: You may be presented with a warning pop-up window. Ignore this and click OK.
Hidden Files
If you can’t see these files, then change the File Explorer settings to show hidden files:
- In File Explorer, click the View tab
- Check the box labeled Hidden items
Give Them all An Extension
Once you have copied all these files, you will want to rename them so they all have the JPG extension. Probably the easiest way to do this is to use the Command Box. With File Explorer showing your temporary work folder and all the files you just copied there, do the following:
- In the File Explorer address bar, type cmd and hit Enter. That should open a Command Prompt in the current directory
- At the prompt, type ren *.* *.jpg and hit Enter
- Close the Command Box
Note: I copied the files to “E:\Archive\Temp” which is a temporary work folder I use for this very type of monkeying around. It is extremely important that the Command Prompt is showing the directory where you have copied all those files. If you are in the wrong directory, you can really muck things up. Be careful!! The Command Prompt does not have an Undo option! It is a powerful force with no conscience whatsoever.
Cleaning Things Up
Change the View in File Explorer so it shows you either medium or large icons. You will find these options under the View tab. You should now be seeing something like this:
Many image thumbnails you will see are really not usable as desktop wallpaper. What you are looking for are those which show up in Landscape mode, like the ones in the red circles above. To clean things up and make it easier for you, it might be a good idea to delete those other ones similar to those indicated by the red arrows.
Note: The portrait images may be useful for a smart phone or other similar device.
When you are finished, you should be left with a number of images that you can now use as your Desktop Wallpaper.
Where To Put Them
Windows 10 stores its wallpaper images in this default directory: C:\Windows\Web\Wallpaper\Windows 10
You can copy any image you have found and like into this directory and have Windows display it for you as a Desktop background. Once you have done this, you can empty out your temporary work folder to save disk space and to generally tidy things up. I don’t like cruft on my system.
As always, if you have any helpful suggestions or comments, please share them with us,
Richard
—

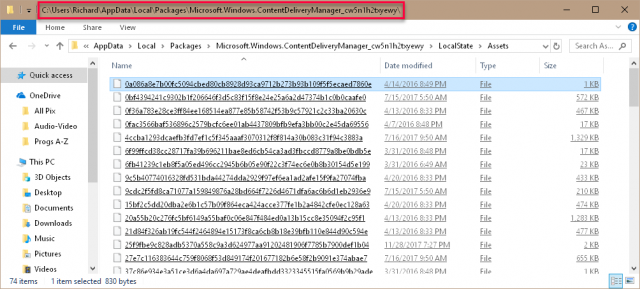
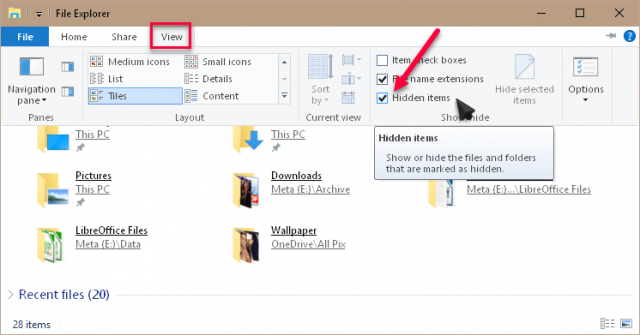
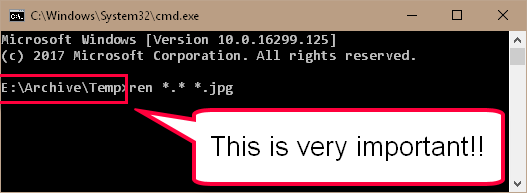
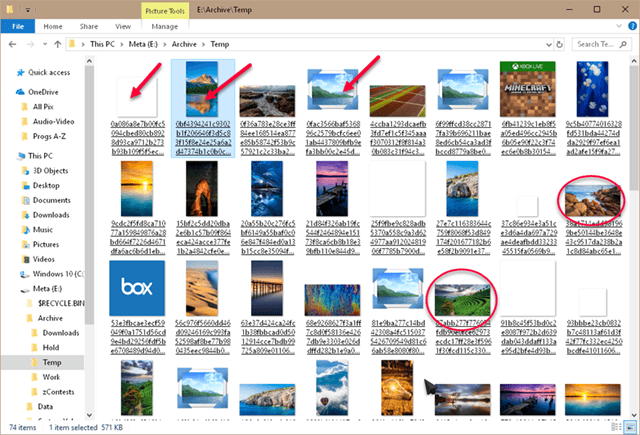
In order to see the appdata folder and follow your first set of instructions you need to enable hidden folders. I discovered this by trying to follow your guide which by the way was worth checking out!
Thanks Robert, I never remember that part. “Out of sight, out of mind”, in reverse.
Wait a minute! I did address the hidden folder issue in the article. I got lucky, I guess 🙂
I’m glad you found the post helpful,
Richard
A great article Richard, an excellent solution.
……………………………………………………………
At this time of the year, in Australia we say,
“To Dave and the DCT team, family and friends, Wishing You A Very Merry Christmas”
Thanks, Jamie!
And have a wonderful holiday season, yourself!
Richard:
When I go to:
%userprofile%\AppData\Local\Packages\Microsoft.Windows.ContentDeliveryManager_cw5n1h2txyewy\LocalState\Assets
it shows the ASSETS folder as empty.
Dan
Hi Dan,
Two things to check:
1. Be sure you have the Show Hidden files box checked as mentioned in the article
2. In Settings, in Personalization–> Lock screen, there is a drop-down menu labeled Background. This needs to be set to Windows spotlight (not Picture or Slideshow)
If “Windows spotlight” was not chosen, you will have to wait, maybe a few days, for Windows to accumulate some images in that Assets folder. I don’t know how fast it will fill up. You’ll simply have to check it from time to time.
Hope this helps,
Richard
Hi Richard,
The HIDDEN ITEMS box was checked when it showed the ASSETS folder as empty, so I didn’t believe the rest of the article would apply.
Unless you have another idea, no biggie.
As always, thanks for your quick reply.
Dan
Hi Dan,
Did you check that Lock screen setting I mentioned?
Richard
Yes – Windows Spotlight is shown in the Lock Screen setting (with a beautiful picture of a lake surrounded by some mountain/hills).
Dan
OK, give it some time and check that Assets folder from time to time. It should populate with new images, perhaps each time you re-boot or log on.
Thanks for your followup – I’ll keep trying every now and then and let you know if I ever succeed.
Dan