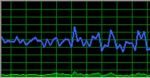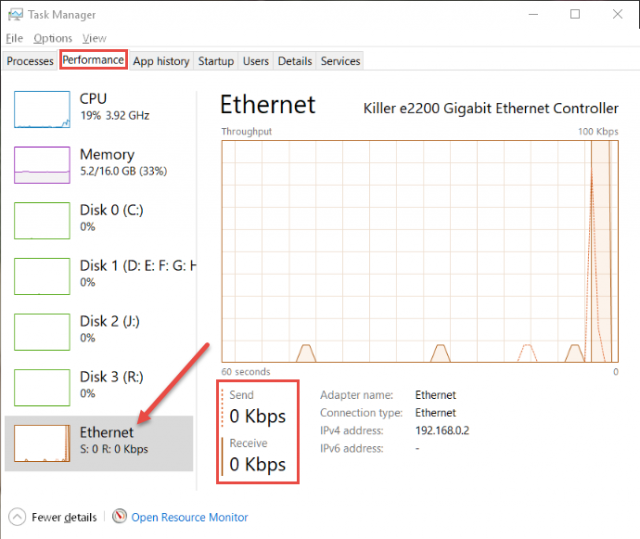Progress Bars
Progress Bars
Progress bars can be really lousy at displaying progress. (They have one job.) I’ve seen progress bars sit at the zero mark for what seems like an eternity, then suddenly jump to completion. I’m sure you have, too. That is not what I would call a true representation of real-time progress. I don’t think we will ever see a proper progress bar in our lifetimes; nobody has gotten it ‘right’ since they were introduced decades ago. Even Microsoft can’t get them to work properly. And don’t even get me started on Activity Bars or Throbbers– they are utterly worthless.
Today, we will focus on a better solution– the ever-helpful Task Manager. This week’s Quick Tips article will show you how to easily monitor your true internet speed.
True Internet Speeds
Your Internet Service Provider (ISP) has told you what to expect your internet speed should be. Generally, the more money you pay them, the faster that is.
Note: If you are achieving 85% or better of the advertised rate, on average, then count your blessings.
So, there you sit, downloading a huge file, and watching the all-but-useless progress bar. It will give you an indication, maybe, of how much longer you will have to wait before you can realize the end of the pain. There is a better way to monitor your internet throughput and that is with the much-improved Task Manager bundled with all versions of Windows 10.
Task Manager
- You can open the Task Manager by using the Hotkey combination CTRL+SHIFT+ESC
- Once the Task Manager opens, select the Performance Tab
- Now, click on the Ethernet option in the left panel
That should bring you to a window similar to this:
The indicated box shows the actual send and receive speed of your internet connection in real-time. Depending on the current speed, the numbers will be displayed as either Kbps or Mbps (Kilobits per second or Megabits per second, respectively).
If all things were perfect in this odd world of ours, then the receive speed should come close to the maximum throughput provided by your ISP. It is unlikely this will be the case, however. There are a couple of reasons for this:
- The speed at which you receive a file is dependent on the site that is serving it to you. This may be very slow and it has nothing to do with your internet connection or your ISP. In this case, your only recourse is to make yourself a nice cup of joe and wait it out. Or, find a faster server.
- Your ISP may be throttling your connection, or they may have misled you about expected internet speeds. Before jumping to conclusions here, you should first realize that connection speeds will vary throughout the day. Before hitting the phone and yelling at your ISP, you should watch your internet speeds over a period of a few days, at different times, to develop a sense of what your averages are. Then, if they are below the mark, call your ISP and begin asking questions. And get some honest answers, too.
I got a bit off track, so let me correct the course. By watching the speed of your current download, and knowing the size of the file you are receiving, you can do a much better job of predicting the expected time of arrival than any so-called progress bar ever will.
Other Monitors
Don’t forget the other monitors included in the Task Manager, namely CPU, Memory, and Disk Drives. They can all provide invaluable information, especially if you are trying to nail down a specific problem with your computer.
As always, if you have any helpful suggestions or comments, please share them with us,
Richard
—