 Mouse Wake-Up
Mouse Wake-Up
If you have your computer set up to automatically go to sleep after a period of time, you will also need a way to wake it back up. On a laptop this is simply done with the lid; open the lid and the computer comes back to life. A desktop computer needs other methods and those are usually the Keyboard and/or Mouse.
If your Mouse is particularly sensitive, then simply bumping the desk may wake up your computer. Sometimes, even walking next to the desk can set this off– mice can be sensitive little creatures.
Disabling Mouse Wake-Up
As with all versions of Windows there a number of ways to accomplish a single goal. The simplest way in this case is to use the Hotkey combination, WinKey + X to bring up the so-called Power Menu in Windows 10.
On the Power Menu, choose Device Manager. That should bring you to a window similar to this one:
Depending on the devices you have attached to your system your list may vary from the above.
I will show you how to enable/disable wake-up with the Mouse, but the Keyboard wake-up option is identical in nature. Double-click on the Mouse entry in Device Manager to bring up the Mouse Properties Sheet:
Click the Power Management Tab:
Now, either Check or Uncheck this box to enable/disable wake-up with the mouse.
Note: If you have both the Keyboard and Mouse disabled, you may not be able to wake your computer from a sleep state in the traditional manner. That might be an uncomfortable situation– just sayin’.
Bonus Tip – Disable WoL
Sometimes the Keyboard and/or Mouse are not the only culprits. Your computer’s insomnia may be caused by your Network Adapter. A setting known as Wake on LAN (WoL) might be the villain. As before, open the Network Adapter Properties Sheet in Device Manager and choose the Power Management Tab:
In order to change this setting the check box allowing Windows to turn off this device to save power needs to be checked. Uncheck the box labeled, “Allow this device to wake the computer“.
Notably, this particular setting has been the cause of hair-tearing and tears for many frustrated Windows users in the past.
Now you know,
Richard
—

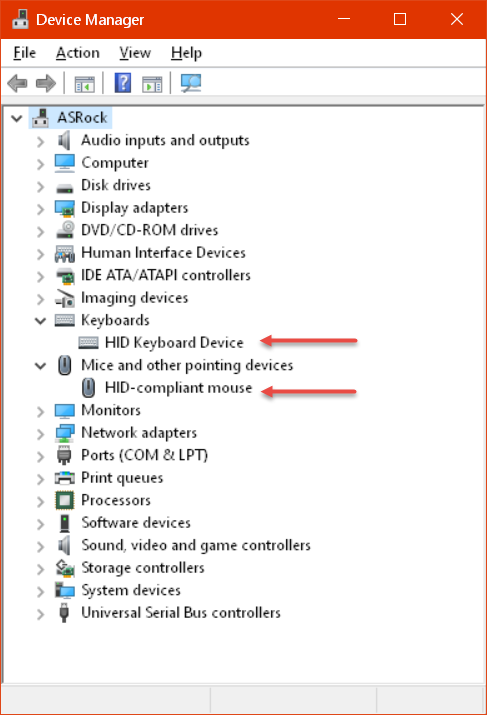
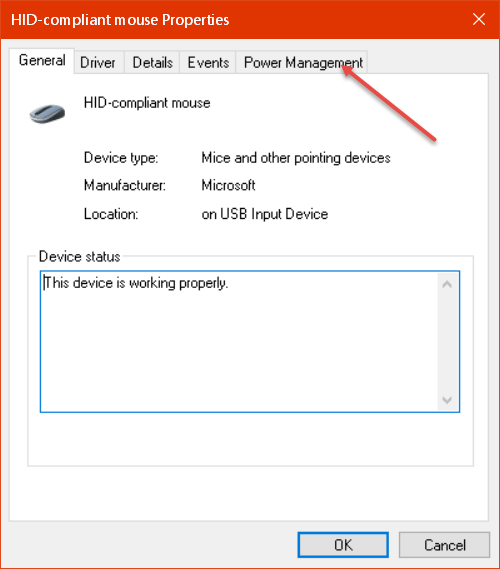
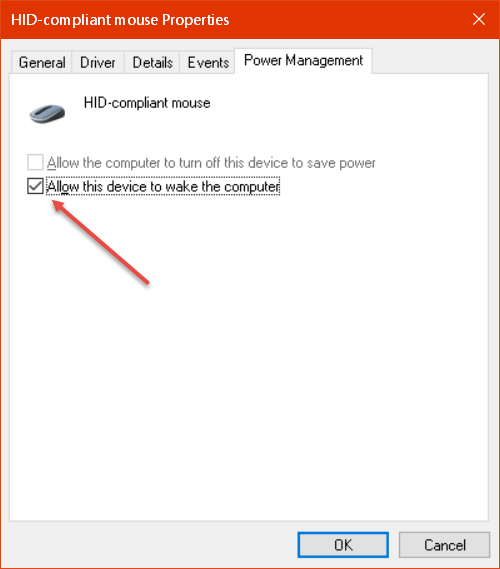
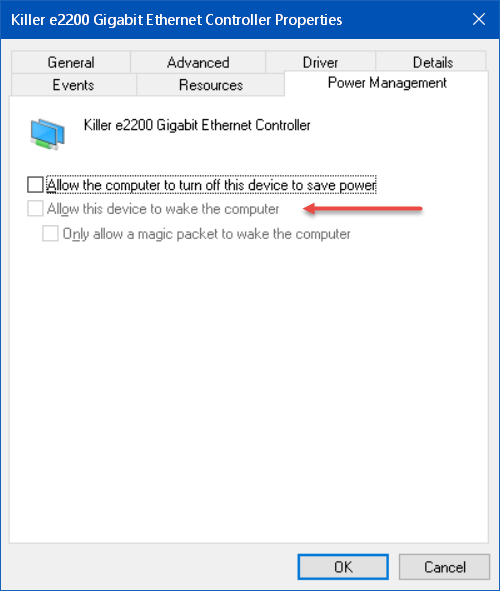
I have to say that the Windows 10 upgrade totally messed up the “wake-up when opening the lid” on my laptop. If I closed the lid without shutting down, when I opened it, I would have to do a hard restart every time. No amount of changing settings and googling could fix it. Interesting enough though, the 10 anniversary update did fix it. That was almost a deal breaker lol! Still don’t know what the issue was, but I know from the number of complaints on the web, that it wasn’t just me.
Hi C,
That’s the way it goes, isn’t it– on the bright side, the more people who have a particular problem, the more likely there is a fix in the works.
Glad it’s working for you now,
Richard