Why Hide the Settings App?

Children, mainly. What happens if you tell a child not to do something? My experience is that they will head straight for the no-no to see why you want it left alone. Then they will tinker with it until it is broken. Then they will try to hide their mistake somehow. Then you will discover the problem in spite of their meager attempts at camouflage. I don’t have to finish this scenario– you know how it ends. (Incidentally, the above behavior has been exhibited by some adults I know, too.)
In the end, you will have to make your computer baby-proof, and hiding the Settings App is a good place to begin. If you would like to learn how to hide the Settings App from prying eyes (and fingers), then this week’s Quick Tips will show you how to do just that.
Group Policy Editor
The Group Policy Editor (GPE) is, by default, only available to owners of the Windows 10 Pro, Enterprise, or Education versions. If you own Windows 10 Home, you won’t be able to follow the next few steps.
Note: There is a way to get the GPE working in the Home version, but we’ll have to save that discussion for another day.
Here’s How…
- Use the Windows Key + R to open a Run Box
- In the Run Box type gpedit.msc to run the GPE
- In the Editor, follow this path in the left panel: Computer Configuration > Administrative Templates > Control Panel
That should bring you here:
4. In the right panel, double-click Settings Page Visibility
Settings Page Visibility
You should now see this:
- Click the Radio button labeled Enabled
- Type hide:display in the box indicated in the above image
- Click the Apply button
How To Show the Settings App Again
Simply use the Radio button labeled Not Configured and click Apply. That’s too easy.
As always, if you have any helpful comments or suggestions, please share them with us in the comments section below,
Richard
—

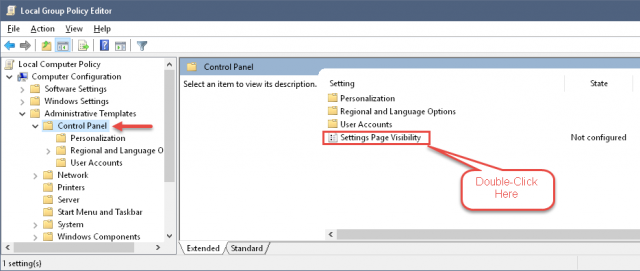
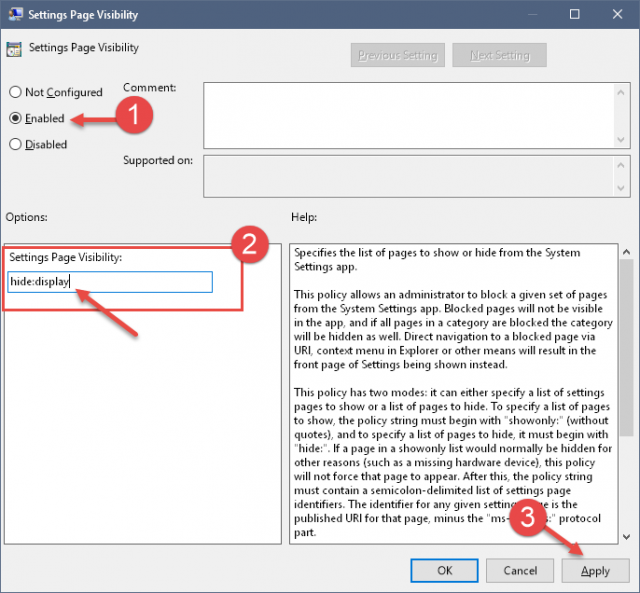
Ha ha ha ha ha! I am well past the children stage, but maybe I should do this for some people I support who fiddle with settings not knowing what they are doing and then try to tell me they didn’t. I tell them the computer keeps a record of all that is done to it. 🙂