 Group Policy Editor
Group Policy Editor
Several articles on Dave’s Computer Tips have suggested using the Group Policy Editor (GPE). The GPE is a more user-friendly choice than rummaging about in the Registry, where people, especially the uninitiated, are prone to making mistakes that can be the cause of countless migraines.
One problem I personally have with the GPE is making changes and then, not taking notes. This stems from an inherent laziness on my part. I only mention this because a change you make today may not be easily remembered a month from now. The “Voice of Experience” sounds its deafening thunder.
Without third-party software the GPE is only available to Windows 8.1 and Windws 10 Pro/Enterprise users. Windows 10 Home users will need to jump through some hoops by downloading third-party software and will also have to copy some files around to make it work. Today’s Quick Tips article will be devoted to demonstrating a few handy tweaks that can be implemented using the GPE.
How To Run GPE
- Use the Windows Key + R combination to open a Run Box
- Type gpedit.msc and hit Enter
The GPE should open and you’ll be faced with a window which is similar in appearance to the File Explorer. It has a directory of sorts in the left panel, and their contents will be shown to the right, like so:
A Few Tweaks You Might Find Useful
The following tweaks will all be shown to you using this system:
- First, you will be shown a Path to follow down the left-hand side of the GPE
- Once there, you will need to double-click the specific item in the right-hand panel
- This will bring up another window giving you options to change Windows 10’s default behavior
You will better understand what I’m talking about once you have seen the first example.
How To Change Windows 10’s Default Open File Behavior
Windows 10 will display this screen whenever it encounters a new file type for which there is no associated program. In other words, If Windows 10 does not know how to open a particular file, it will ask you what program to use. This is not only a handy feature, but often necessary while you are installing a slew of new programs and utilities on your computer. After a while, though, it can turn into an annoyance. Here’s how to change the way it behaves using the GPE…
Here is the path you should follow to get to the next image:
Computer Configuration > Administrative Templates > Windows Components > File Explorer > Do not show the ‘new application installed’ notification
In the right panel, double-click on Do not show the ‘new application installed’ notification. That will open this next window:
The settings can be changed by ticking one of the indicated Radio Buttons. There is always a helpful explanation in the lower-right panel, as well. Once you are satisfied with your settings, simply click OK to close the window and bring you back to the GPE.
The following tweaks will follow the same pattern, but I won’t bother with all the images involved. It isn’t that difficult and I have faith in your ability to easily handle this on your own.
Enable\Disable Hibernation Menu Option
The path: Computer Configuration > Administrative Templates > Windows Components > File Explorer Show hibernate in the power options menu
Using this option will offer a Hibernate option in the Windows Shutdown Menu. If you would like to learn more about the Hibernation system, then please read Windows Hibernation File – Do You Need It?
Enable\Disable Microsoft Consumer Experience
I’m not sure why, but flashing tiles in the Start Menu truly rub me the wrong way. Here’s how to get rid of them, and the likes of Candy Crush, too.
The path: Computer Configuration > Administrative Templates > Windows Components > Cloud Content > Turn off Microsoft consumer experiences
It is important that you carefully read the helpful descriptions in the lower-right panel of the GPE. In this case, Enabling the setting turns it off. Microsoft programmers seem to love their double-negatives.
As always, if you have any helpful suggestions, comments or questions, please share them with us,
Richard
Note: Going forward, I will also be accepting off-topic questions within these Quick Tips articles. I hope to keep a record of them to learn what most interests our readers and to be able to create requested articles based on that response. Don’t be shy.
—



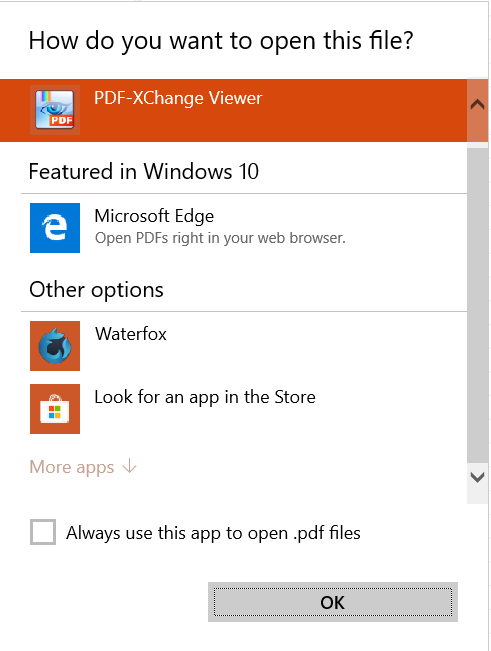
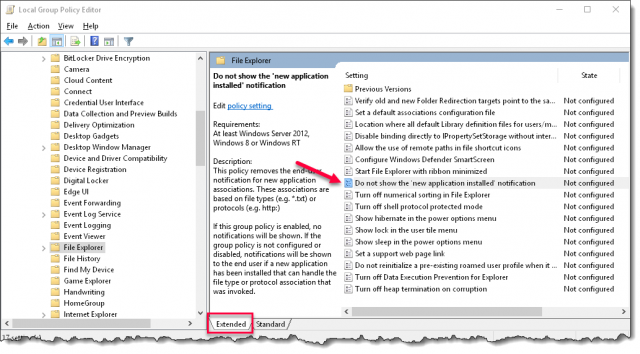
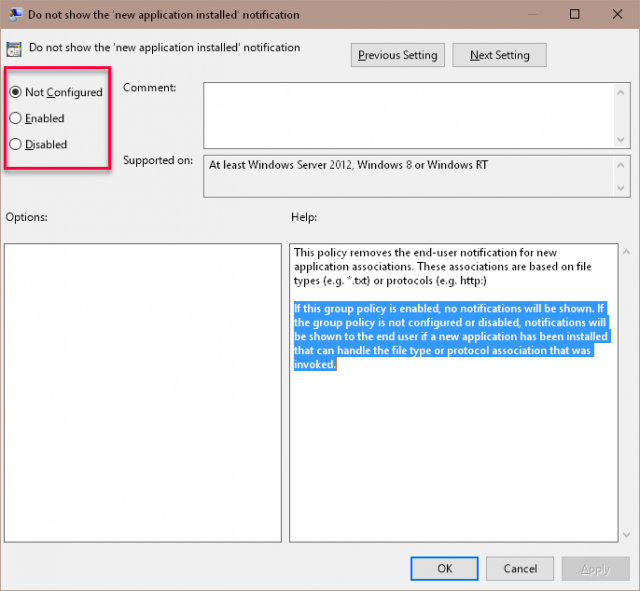
Richard,
I hope this is only a taste of what is to come from you on the GPE. There is so much in there and a lot of it is mysterious.
If you are not going to expand our knowledge on the GPE, maybe you can recommend a few good sites where various setting are explained and how to change them.
Tom
Hi Tom,
I appreciate your interest in this vast topic. There are many hundreds of settings in the Group Policy Editor. I’m sure there is enough material here to easily fill a book on the subject. If you have a specific interest in a particular area, I would be happy to expand on this article in a future Quick Tips post.
I do try not to duplicate Quick Tips topics, but as time goes by, and the Quick Tips articles become more numerous, this gets to be more challenging. Given enough requests, however, I will revisit popular topics and try to add new content on the subject. (See the final “Note” at the end of the article.)
Regarding GPE-focused sites, I’m afraid I can’t help you other than to suggest that you use your favorite search engine to find resources.
Thank you for your comment,
Richard
Thanks Richard,
A very interesting article, I like investigating the ‘innards’ of my computers, treading very carefully and noting every move in my Wonderbook For Win 10.
many of my family and friends ask computer-related questions, and, where is my knowledge source over many years.
It all started with a great magazine, PC User many years ago and the knowledgeable people at DCT and similar sites.
Kind Regards … 😉
Thank you for your kind words, JohnD, and we’re happy we can help– that’s what it’s all about.
Thanks for article. Sorry if dumb questions but can I clarify some basics about GPE? As I understand it, you can run GPE on a PC (as described in your article) and that will apply to all users on that PC (unless you link it to a specific user). But you can also run on a Windows Server and that can / will apply to all PCs on the domain. Is this correct?
Hi Tony,
By asking about the Windows Server, I’m afraid you have reached higher up the tree than I care to climb. Sorry I don’t have an answer at my fingertips, but I know nothing about Windows Server.
I did a quick search and came up with this MS GPE Guide.
I hope the above will help. Remember that search engines are your friends,
Richard