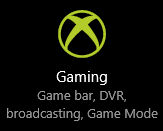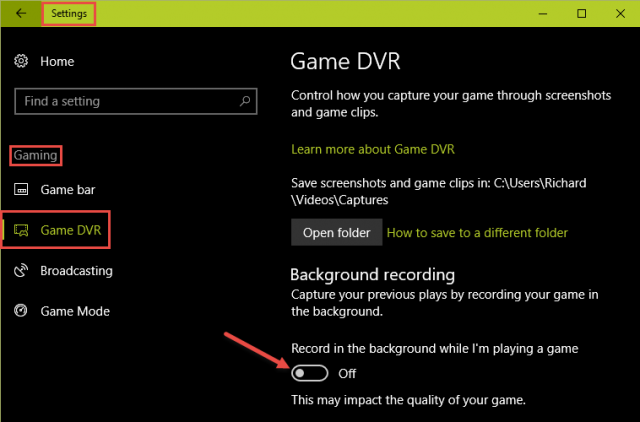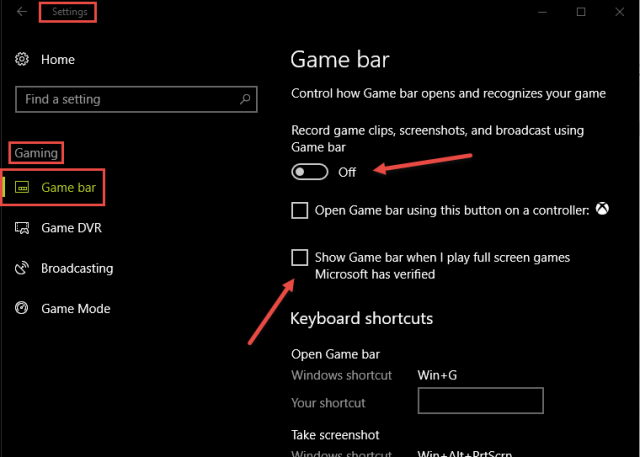Windows 10 Game Mode, Et Al…
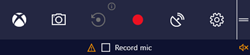 The Windows 10 Creators Update introduced a new feature called Game Mode. Its purpose is to potentially speed up a game’s responsiveness by focusing system resources on said game rather than other possibly less-needed background processes.
The Windows 10 Creators Update introduced a new feature called Game Mode. Its purpose is to potentially speed up a game’s responsiveness by focusing system resources on said game rather than other possibly less-needed background processes.
According to many bench-markers in the field, Game Mode works on some games better than others and the ongoing consensus is that you probably won’t notice much of an overall improvement. Many Windows 10 users have even reported that their games have actually slowed down!
If you are not a game player, or simply don’t care about the new Windows gaming features, today’s Quick Tips article will show you how to disable them altogether. Read on…
Game DVR
Game DVR may or may not be enabled by default on your Windows 10 system depending on your hardware. If it is enabled, when you begin playing a game recognized by Windows, it will begin recording your game-play in the background. This is just one more of many ways to record game-play; both nVidia and AMD graphics drivers offer the same features and will still function if you disable the Windows Game DVR option.
The problem with having Game DVR running in the background is that it uses resources that might otherwise be put to better use– namely, your game. This is especially true if you have no interest in recording anything in the first place.
Game Bar
The Game Bar is nothing more than an interface that lets you Start/Stop recording, save clips, and take in-game screen shots. This is always enabled by default in Windows 10.
How To Disable Game DVR
- Open the Settings App by using the Windows Key + I Hotkey
- Choose Gaming
- Choose Game DVR
- Toggle the indicated switch to the Off position
How To Disable The Game Bar
- Open the Settings App by using the Windows Key + I Hotkey
- Choose Gaming
- Choose Game bar
- Uncheck the box labeled Show Game bar when I play full screen games…
Bonus Tip – Game Mode
There is one final setting you might want to adjust, that is, Game Mode.
Game Mode helps ensure that you have the best possible gaming experience while playing games on Windows 10. When you use Game Mode, we make gaming your PC’s top priority so you get the best game quality and performance. ~ Microsoft
If you have no interest in using Game Mode you can disable it as well. Simply follow the above steps, but this time, select Game Mode. This will bring you to a screen where you can toggle this option On or Off.
Note: All of the above only applies to games that Microsoft has verified. What the specific definition of “verified” is, I cannot say. Maybe there is a list somewhere?
Note 2: Even if Windows does not recognize a game, you can add it by running the game, then use the Windows Key + G Hotkey. A small pop-up will appear where you can verify that this is, indeed, a game.
Final Thoughts
If you are not a gamer, then you should probably disable all these settings. They only add to the massive number of background processes already using up precious CPU time slices.
If you are a gamer, then I can only suggest that you experiment and see whether any of these features actually helps your gaming experience. If not, then there is probably no good reason to keep them running.
Richard
—