 Folder Icons
Folder Icons
When you open the Windows File Explorer you will see a boring list of Folders, formerly called Directories in older versions of Windows. There are likely thousands of them on your system and they are all the same old, same old ugly yellow folder icon. Windows 10 has improved on this a bit by using overlays which attempt to give you an idea of the individual folder’s contents. It’s still pretty useless, though.
Wouldn’t it be much better if you could choose the individual folder icons? Or how about different colors? Windows 10, and versions going back to XP, offers a simple method to change these icons, and this Quick Tips article will show you how.
How To Change Folder Icons
I’m a bit of a fussbudget when it comes to organizing drive directories. For example, I keep all the portable utilities in a folder called, drum-roll…, Portable Apps. This is perfect, but something happens over time– that is, this directory eventually gets buried among all the other folders whose name begins with the letter ‘P’. Another folder I specialize is one for hardware drivers: graphics cards, scanners, printers, mice, and the countless other drivers you might download over the course of several years.
I’ll be using the Driver Folder in the example today, but once you know how to do this you are only limited by your imagination when personalizing your folder icons. Follow these simple steps to get started…
- Open the Windows File Explorer
- Right-click the folder you want to change
- Choose Properties (Thanks, Sharon!)
- Choose the Customize Tab
- Click the Change Icon… button
You should now see a window like this one:
At this point, simply click on an icon that suits your needs and click the OK button.
I want to point something out here. As you can see in the above image, Windows defaults to a file called shell32.dll. You are not limited to using this file, however– not by a long shot. You can use the icons within any file you like. All .exe and .dll files will contain at least a few icons. Here’s an alternative file to give you a simple example:
You can see here that the icons in SyncCenter.dll are completely different. Each of these mentioned files contain many icons and there are many thousands of files on your computer which contain icons. The choices seem endless.
Here are the results as seen in Windows File Explorer after changing the Drivers Folder icon:
That Drivers Folder now jumps right out of the list. This can greatly simplify your life.
Even More Icons
If thousands of icons are not enough for you, there is always the option of downloading icon packs from the Internet. Use your favorite search engine and you will have possibly millions of icons to overwhelm your senses.
Note: I would not pay for icon packs; there are simply way too many free ones out there and some of the paid ones may come from shady outfits– you might get what you paid for, and then some…
Create Your Own Icons
There are also many Icon Managers out there, too. Some will let you browse your computer files for icons. This makes it much easier to find the icon that is just right for you. You could also choose to download an Icon Editor which will let you create your own icons. That would be the height of icon customization.
Probably the best Icon Manager available is MicroAngelo, but be forewarned, it does come at a price. Unless you plan on spending many, many hours creating professional-looking icons, might I suggest you opt for one of the many free offerings on the Internet before plunking down that hard-earned cash.
How About Colors?
Being the visual creatures we are, most people seem able to easily associate color with function. With that in mind, here are a couple free utilities you might like to try:
Note: I have not tried either of these utilities, meaning I can’t say whether they are any good. They were recommended on another trusted site, so I mention them here. If you choose to give them a try, I would be interested in your feedback– the good, the bad, and the ugly.
Final Thoughts
I don’t happen to be the “type” to spend hours changing or creating icons. In fact, I’ve only change the aforementioned two on my computer. Some of you reading this post may be on the opposite end of this spectrum and love to tinker with the icons on your system. That’s fine. Each to his own.
The whole point of doing this in the first place, at least the way I see it, is to save time rather than spending many hours wasting time. Of course, if you enjoy it, then it isn’t time wasted, after all.
One caveat– the Internet is chock-full of wonderful icon packs, and editors, and creators, and so on. Use due diligence before clicking that download button. Check reviews for the products that interest you and try to siphon only those that don’t seem a tad too interested in your pocketbook.
As always, if you have any helpful suggestions and/or comments, please share with us,
Richard
—

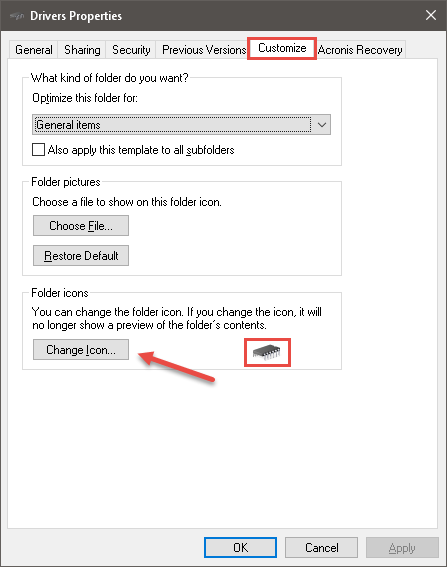
Hi Richard,
Thanks for the info. I loved the icon change that was available on 7 and was disappointed it was missing in 10. I checked and could change them easily, however they were the same old icons. Don’t think I will take the time to down load bunches of new ones, but may use the color format.
Thanks
Glad it helped you!
I have used FileMarker and FolderMarker for years. So much, that I upgraded to the paid versions.
Hi Hoppy,
Thank you for your comment,
Richard
Thank you for all your articles over the years. From one old fart, to another. 🙂
You’re welcome, Hoppy!
Very cool tip. I’m going to have fun with this. Thank you for this.
You did leave out one step that took me a minute or so to catch up with. We need to select PROPERTIES from the right-click menu to get into the window you show in the screenshot with the Customize tab.
Hi Sharon,
Thanks for pointing out my oversight! The article has been updated.
Richard