 File Explorer Misbehaves, Badly
File Explorer Misbehaves, Badly
File Explorer is the default file manager bundled with Windows 10. It works fine for the casual user but, in my case, I spend nearly as much time using a file manager as I do in the browser and believe me, that’s a lot of time.
One of the many points I don’t like about File Explorer is that it always opens to a directory I have no interest in seeing, namely, the Quick Access folder. I have many, many complaints when it comes to File Explorer but, today, we’ll only be talking about fixing one of them. There are several easy steps to undertake but, not to worry, they are all easily accomplished. Read on…
Force File Explorer To Open a Specific Folder When It Runs
The first thing you need to do is Unpin File Explorer from the Taskbar (optional).
- Right-click File Explorer on the Taskbar and choose Unpin from taskbar in the menu that opens
Note: The above step is strictly arbitrary. If you would like to keep a shortcut pointing to File Explorer using its default behavior, the choice is entirely yours. As you’ll soon see, you can have as many unique shortcuts as you like.
The next thing is to locate explorer.exe on your system drive. To do that,
- Click Start
- Type explorer.exe
- Right-click it and choose Open file location
That will open your file manager with the explorer.exe program highlighted. Right-click explorer.exe to open a Context Menu and choose Create shortcut:
When you do this, Windows will flail its electronic limbs and pop up this warning:
Just click “Yes”. Warnings like these are simple-minded. Why would you want to create a shortcut that’s buried deep in a system directory? To use it you would have to travel the scenic route and certainly would not be taking a short-cut in any sense of the word.
Windows will now comply by placing a shortcut on your Desktop. Here begins the fun part. You can point this newly created shortcut to any folder you like. Let’s say you want it to point to a folder with all your music files, or videos, or pictures, or documents; that is all easily done. I’ll use a folder of mine that contains recent downloads as an example.
Right-click the newly created explorer.exe Icon on your Desktop and choose Properties from the Context Menu that opens:
The Properties Sheet will open:
- Select the Shortcut Tab to bring you to the indicated page
- There must be a space between the Target and the Path you enter
Quotation marks:
- If you have no spaces in your path, then quotes are not necessary
- If there are spaces in your Path, then the quotes must be used in order for this to work (Windows will choke otherwise, saying it can’t find the Path)
- Using quotations marks is good practice and is recommended to avoid possible headaches. It’s a good habit to get into.
Bonus Tips
Creating Multiple Specialized Shortcuts
![]() Windows doesn’t care what you name your Shortcuts. I mentioned in a previous note that you can create more than one Shortcut pointing to different folders. The only requirement is that each shortcut must have a unique name.
Windows doesn’t care what you name your Shortcuts. I mentioned in a previous note that you can create more than one Shortcut pointing to different folders. The only requirement is that each shortcut must have a unique name.
In our example, the one pointing to my Downloads folder, I renamed the Shortcut to, “Explorer – Downloads”. Every time I click on that Shortcut, File Explorer will now oblige me by opening that Downloads Folder. Using the above information, you can create multiple Shortcuts pointing to multiple destinations.
Renaming a Shortcut
Renaming a Shortcut is easy as pie: Right-click it, choose Rename from the Context Menu, type in a descriptive name, and hit Enter when you’re done.
Alternative File Managers
I intimated in the beginning of this post that Windows’ File Manager is not my favorite. I could give you countless examples why I feel that way, but I won’t bore you with my many complaints. Instead, let me take a more positive course and point you in the direction of some very good alternatives. Of course, DCT has already published articles in this regard so may I suggest you give Windows File Manager Alternatives a read? That article may be a bit dated, but hopefully is still informative and should certainly provide you with some food for thought.
If you are interested in what I use, it is still the portable, free manager called Explorer++. You can read more about it by following the above link.
Richard
—

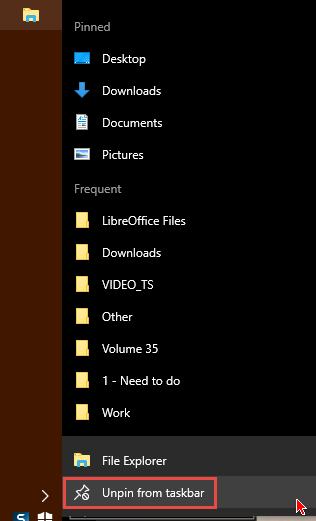
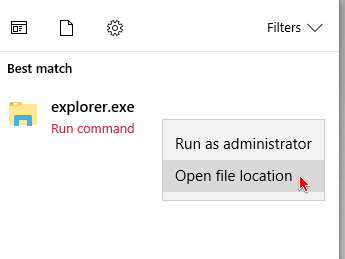
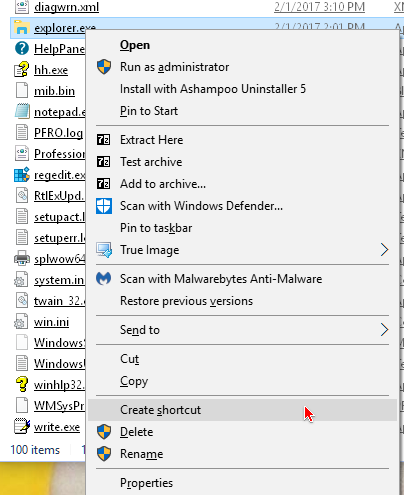
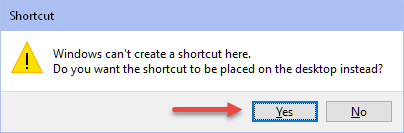
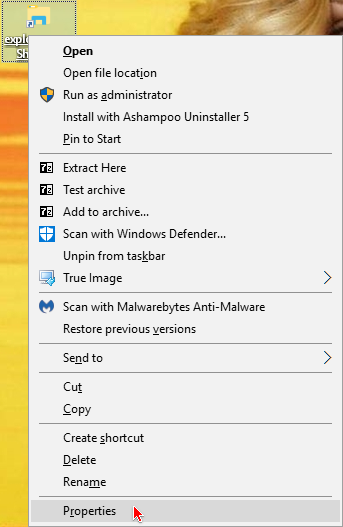
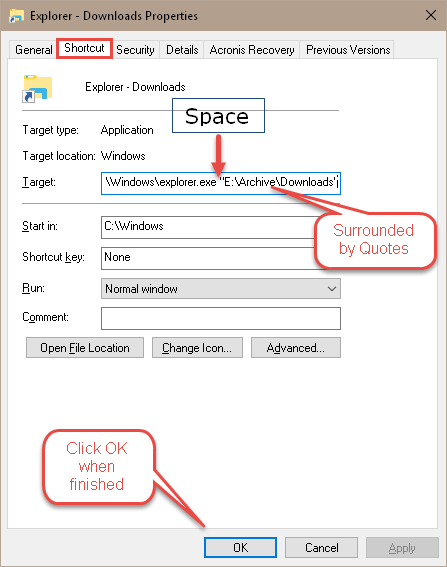
I guess I am the opposite. I have no issue with Explorer and while I have a couple of other programs including Quick Access and Free Commander XE, I have not really spent time to learn them — too busy with digital image programs etc. I find Explorer easy to use and love the Quick Access to which I have pinned many folders and often I have 5 or 6 instances of Explorer open as I find it easy to access files and move/copy files where I am accessing most frequently. This of course is in addition to many keyboard shortcuts to files and applications available on my MS Keyboard. In addition there are hundreds of shortcuts on my Desktop toolbar plus all the shortcuts on the Taskbar and when necessary, access quickly to the Start Menu which I use least of all but available via WinKey or other shortcuts. All access is relatively simple in this way.
Having read this article, I’m sorry but I really do not see how going to all the trouble of creating separate shortcuts on your desktop, to your downloads folder and others, is worth all the bother? I mean, with Explorer on your taskbar, it only takes 2 clicks to open ANY of your folders anyway! And unless you are already viewing your desktop, it would still take 2 clicks to open them your way – one click to open desktop and another to open the chosen folder shortcut.
Hi Sheri,
If you were to pin your new shortcut to the Taskbar, you would be one click away from any directory you like. To me, that’s a huge improvement over opening a file manager to a folder I don’t care about seeing every time.
Different strokes, I guess,
Richard
True, but you would have several shortcuts on the Taskbar instead of just one? And is it really so annoying for you to see the list of folders in the left hand menu, when doing so enables you to have a quick look in all those folders without having to open them fully.
Sheri,
I don’t use File Manager and never plan to. My reasons for disliking the program are many and the list is long.
This article was written to make people aware of an alternative option for just one of those many reasons.
If you like File Manager, fine. If you don’t like the the offered solution to what I deem to be an annoyance, that’s fine, too.
We will simply have to agree to disagree on this one,
Richard
hi richard, decent article. I too use explorer plus plus and find it easy to use and a nice improvement over windows stock one. i have tried four others and they are ok but ++ is so familiar and intuitive. I have it open to my favorite and most used folder as you do…just sooo easy.
Richard. Clearly the best alternative is ZTreeWin. Believe I posted about this program in the past and below is a tiny extract explaining,, Mindblower!
“ZTreeWin is a fast and flexible text-mode file/directory manager for all versions of Windows. It has been developed as the successor to the legendary DOS file-manager XTreeGold. Anyone who has used that remarkable program would be aware of its superior capabilities as a text-mode, tree-structured file-manager – but would also likely be aware that its limited memory support, and lack of long filename support are today a major issue.
ZTreeWin is a native Windows program (both 32-bit and 64-bit) that has been developed to provide all the powerful functionality of the past (and much more!), while avoiding all the limitations of the old DOS-based program. A few advantages of ZTreeWin:
Log millions of files, limited only by free memory
Long file and directory names fully supported
Integration with most popular third-party archivers right out of the box ……….”