 Faster Boot Times
Faster Boot Times
Everybody likes a speedy computer. I remember the days when you could hit the power button on a computer, then go make a pot of coffee. When you returned, your computer would hopefully be displaying the Desktop signifying it was ready for you to get some work done. Even today, with much faster computers at our disposal, there is still a very basic way to speed up your boot times. This week’s Quick Tips article will show you how to potentially shave several seconds off that start-up time.
Start-Up Programs
The main culprit here are programs that automatically start when you fire up your computer. Each one takes time and many of them may not be necessary. Many programs you install will set themselves up to start when you fire up Windows. Sometimes this is what you want, but many times, not so much. Any program that starts running like this will continue to hog some resources in the background for the entire time you are using your computer. Do you really need to have that “quick load” utility running in the background for the occasional time you actually want to use it? Probably not.
Some of these programs are well-behaved. They will offer you a setting within their interface to either allow, or disallow them from starting up at boot time. Other bits of software are not so user-friendly, but there is a very simple way to tame these beasts.
Task Manager to the Rescue
- You can run Task Manager by using this Windows Hotkey combination– CTRL+SHIFT+ESC
- There are several tabs across the top and one of those is labeled Startup
Once you click the Startup tab, you should see a screen similar to this one:
One of the things you might notice in the upper-right corner is an item labeled Last BIOS time. This is not the total time it takes to boot your system. This reference is how long it takes your BIOS to initialize your hardware before the actual Windows boot sequence begins. Increasing or decreasing the number of startup programs won’t have any effect on this number.
Another thing to make note of in the above image is that you can sort the various columns by clicking on the column header. The image shows the list sorted by Status. This will group all the startup programs by Disabled/Enabled status.
Your first decision is whether you actually need a particular program running in the background all the time. You may be surprised when you realize just how many bits of software are using up your computer’s resources for no good reason. This not only impacts boot times, but can be detrimental to the responsiveness of your system as a whole. Disable anything you don’t need on this list.
- Click the offending program
- Click the disable button
Next time you boot your computer, that program will no longer intrude on your peace of mind, or your computer. See how easy that was?
For the curious ones out there, the MyCortana software (by LazyGuyz) is a little utility I tried out to change Cortana’s name. I didn’t like saying, “Hey Cortana!”, to wake her up so I changed her name to something kinder to my ears. I wrote an article about it a while back and if you are interested, this is the link: How To Rename Cortana
As always, if you have any helpful suggestions or comments, please share them with us,
Richard
—


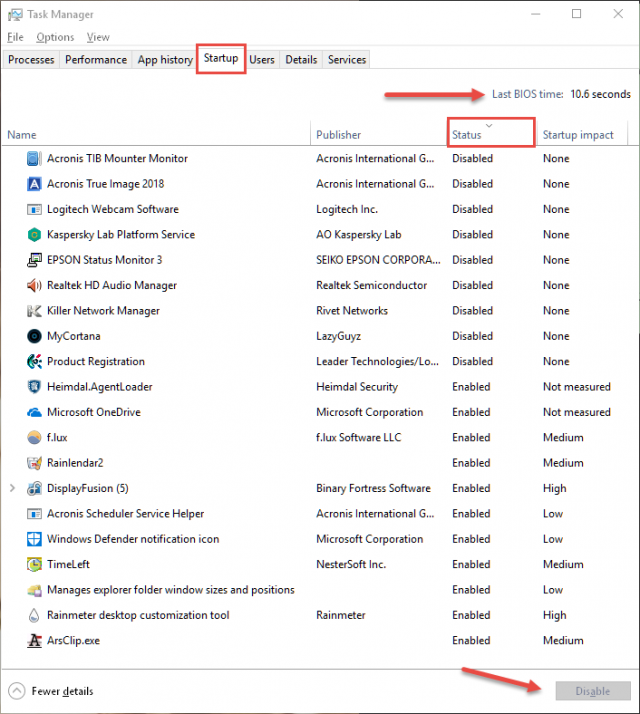
Hi Richard. I’m curious about that Kaspersky Lab Platform Service. Could not find any information on it, Mindblower!
Hi Mindblower,
This is a software updater that I run once a week just before doing my backups. After running it, I always have to turn it off manually; closing the window does not do the trick. I always have to right-click the system tray icon and choose exit.
I don’t let it update Skype, and I’ve set another exclusion, as well, which I can’t remember off the top of my head. The reason being that Skype doesn’t seem to like being updated by outside software, so I let Skype update itself when it’s ready.
If you’re interested in trying it out, here’s the link: https://www.kaspersky.com/free-software-updater
As with any software updater, keep a close eye on what it is doing, and what it is about to do.
Hope this helps,
Richard
Thanks Richard, but since I use KIS 2018, this program is included, but strangely says every program is undated, when I have to update them manually, Mindblower!
Hi Mindblower,
KSU only updates programs it knows about (ie, what’s in its online database). I don’t know which programs you are referring to. I also don’t know what’s in their database or how up-to-date it is.
In my case, it catches things like Adobe Flash on a regular basis. Other software, not so much. But then, other software isn’t in need of as much babysitting as Adobe Flash. (I never have Flash activated anyway unless I need it for a particular video I want to watch.) It has caught the likes of CCleaner a couple times. I don’t believe it has ever notified me about a major application update such as LibreOffice.
If I’m the least bit unnerved about letting KSU update a piece of software, I merely do it myself.
What I do like about it is that it doesn’t automatically update software without your express permission. That translates into a huge peace of mind in my book.
Richard
Yes Richard, those key words “I also don’t know what’s in their database …”.
But when I access the Software updater, and see “Your applications are up-to-date” and “search completed x minuets ago”, this should reassure users the programs scanned are indeed valid.
Otherwise why inform users about a new offer via pop-up with the ability to install ’em, Mindblower!
Hi Mindblower,
The situation you describe has not happened to me. Apparently, the KSU bundled in your application behaves differently than the stand-alone product?
I have no idea,
Richard
Richard, a couple of points come to mind:
1. Am surprised you update software BEFORE doing your weekly backup, as the updates may introduce problems. I also do weekly backups but install any new software (or updates) AFTERWARDS just in case things get hinky. That gives me a week to discover any issue and I can always restore from a “clean” backup.
2. Since this article is about faster boot times one thing not mentioned that can greatly speed up boots is startup delayers (of which there are many out there). That is, they startup your various programs but delay some of them by user-set times of, say, 15sec or 30sec or whatever. Of course this means that they will still be running in the background later on but at least they won’t slow down the already sluggish Windows 10 boot.
Hi Rich,
You make very good points.
1. I always have daily backups made as well, so a bad software update will only set me back a day at most. I don’t keep data on the system drive, either, so it’s really not much of a threat.
2. The main reason I disable startup programs is because I don’t want them running in the background to begin with. As you point out, a delayed start defeats that purpose.
We all have our own way of doing things, I guess, and there is nothing wrong with your suggestions,
Richard
Richard. My problem is solved. Needed a slap on the back of my head for not checking my KIS settings. In Protection, clicking Software Updater (which was turned on), there is an Automatic update (left it blank now) and there are two application update features. Important for computer security (which I had – so no wonder why I was not getting information) and all updates for known applications (which I turned on now). After running the Software updater on both computers, one gave me 2, the other 3, and they were all different.
Sometimes the solution is overlooked, Mindblower!
Don’t be too hard on yourself; I overlook things all the time. Sometimes, silly oversights work their way into an article and that becomes especially embarrassing. DCT readers tend to be particularly astute and don’t seem to miss a trick (darn it) 😉
In the article you are mentioning about the task manager and the tab labeled startup. I am running Windows 7 Pro w/SP1 and my task manager doesn’t have that option. I have to use msconfig or the feature in Ccleaner. What windows version are you running that you have that option in Task Manager?
Hi Tom,
Most of the Windows 10 Quick Tips articles are about Windows 10. How strange 🙂
The Windows 10 Task Manager has been much improved over previous versions.
Richard