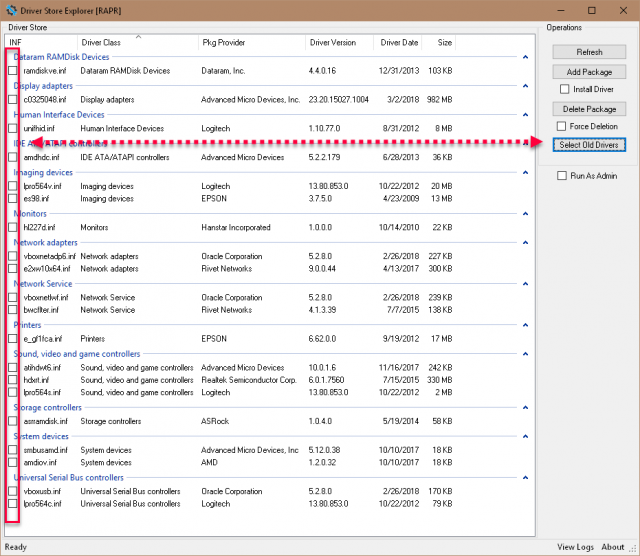Driver Store
Driver Store
Microsoft introduced the Driver Store in the Windows Vista version and it has been with us ever since. The Driver Store contains all Windows and third-party drivers that are trusted by Microsoft and are installed on your drive. The problem, and there always is one, isn’t there, is that old copies of these drivers remain on your drive. They are never cleared out which can ultimately use many gigabytes of space. This is dead weight and anyone who has read my posts for any length of time knows how I feel about that.
I don’t normally write about third-party tools in these Quick Tips articles, but today will be an exception. If something can be cleaned up, I’m all for it, and in this week’s Quick Tips post I’m going to show you how.
A Bit Of Advice
Before using the utility I’ll be showing you, I strongly recommend that you create a full system backup. I haven’t had any problems, but let us err on the side of caution, shall we?
Driver Store Explorer
Where to Find It
You can download the Driver Store Explorer ZIP file at this Github page. Once you have downloaded and extracted the files, you can simply run it. There is no installation needed. This means you can also save it to a thumb drive and carry it with you to use wherever you like. Handy, free, and portable!
Main Screen
Upon running Driver Store Explorer, you will be presented with this Main Screen:
You can sort the columns by clicking on the column headers. In the above image, they are sorted in ascending order by Driver Class.
When you click on the button labelled Select Old Drivers, Driver Store Explorer will automatically check the indicated box(es) in the far left column for drivers it deems to be outdated. If no boxes are checked, as was the case here, then you’re all done.
Deleting Drivers
If one or more boxes are checked, then there are a few steps for you to take:
- Make that backup I mentioned in the beginning of this post!
- Make sure that only old drivers were selected. Check the dates and version numbers. In my case, there are some very old driver dates being displayed, but I happen to know they are the latest drivers available for those products. In those cases, deletion is not an option that makes sense.
- Once you are satisfied with your choices, click the Delete Package button. You will be shown a confirmation window before the deletion takes place.
- You will be shown a log file displaying the results of the operation. If there were any failures, you will be advised to check the box labelled Run As Admin, and try again.
- A computer re-boot is advised to see that everything is running as it should be.
Note: The whole point of going through all this is to release possibly huge amounts of disk space. If the drivers are using only a few kilobytes, or even a few hundred megabytes of space, it probably is not worth the effort and risk of continuing. Only you can make that final decision.
If you delete an in-use driver, then that device won’t work properly anymore, and you will either have to reinstall the driver, or restore your system with that backup– the one I know you made.
Final Thoughts
Driver Store Explorer is a wonderful utility. It makes it easy to see how much space all those ancient drivers are taking up, and also makes it easy to get rid of that superfluous junk on your system. Any clean-up utility will blindly and gleefully delete stuff from your computer. Therefore, the only caveat would be to use it with an eye towards common sense, and with a sprinkling of conservatism.
As always, if you have any helpful suggestions, comments or questions, please share them with us,
Richard
—