 The last couple of Quick Tips articles demonstrated methods for disabling the Lock Screen. Some of you, however, said that you liked the Lock Screen, but I wonder if you also like ads. It is a sad sign of the times when an operating system, such as Windows, begins shoving ads in our collective faces. We might have come to expect this behavior in free software, but an operating system?! Please… an operating system should be felt, but not seen.
The last couple of Quick Tips articles demonstrated methods for disabling the Lock Screen. Some of you, however, said that you liked the Lock Screen, but I wonder if you also like ads. It is a sad sign of the times when an operating system, such as Windows, begins shoving ads in our collective faces. We might have come to expect this behavior in free software, but an operating system?! Please… an operating system should be felt, but not seen.
And it isn’t limited to the Lock Screen, either. The ads are everywhere; they can be found in the Start Menu, File Explorer, App Suggestions (ya gotta love that choice of words), and then of course, there is the laughable Tips, Tricks, and Suggestions. This week’s Quick Tips article will show you how to turn off these probably unwanted, in-your-face advertising mechanisms, thank you very much.
Lock Screen
To disable ads on the lock screen requires changing two settings. Both of these can be found by opening the Settings App (WinKey + I), and choosing Personalization.
Background
In the Background section you can turn off the so-called Windows Spotlight by turning on something else, like Picture or Slideshow. This will disable Windows Spotlight and its annoying ads.
Lock Screen
If the Lock Screen background is set to Picture, you will also have to turn off a setting in the Lock Screen section. It has the cute label of, Get fun facts, tips, and more from Windows and Cortana on your lock screen
Note: I can’t show you proper images for the above steps because my Lock Screen has been disabled. However, the steps are so simple that “even a caveman could do it”. (Apologies to any cave people out there.)
Suggested Apps
[message type=”warning”]
Standard Registry Editing Warning:
The following instructions will ask you to edit your Windows Registry. Be sure to make a backup of your Registry before you make any changes. Making mistakes in the Registry can cause hard-to-diagnose problems, or even keep Windows from functioning properly. If you don’t know how to back up your Registry, please read Windows Quick Tips – Backup/Restore Registry.
[/message]
Microsoft took a huge step backwards when they began foisting stupid little games and such on our computers. Candy Crush, Soda Saga, and Minecraft to name a few.
None of us ever asked for this crapware, nor did we offer our permission to have it installed on our systems. Heck, we weren’t even asked! I’m here to show you how to eliminate this nonsense:
- Use the Windows key + R to open a Run Box
- Type regedit and hit Enter
- Drill down following this path: HKEY_CURRENT_USER\Software\Microsoft\Windows\CurrentVersion\ContentDeliveryManager
- In the right panel, find SilentInstalledAppsEnabled
- Double-click it and change the value to zero (0)
You should be seeing a screen similar to this one:
You can now go to the Apps & features section in the Settings App and uninstall all that junk from your computer.
Ink App Suggestions
I have no devices connected to my computer that use Pen & Windows Ink. If you do, you may want to turn off the “suggestions” there, too. Here’s how:
- Open the Settings App (WinKey + I)
- Choose Devices
- Choose Pen & Windows Ink
- Uncheck the box labeled Show recommended app suggestions
Pretty simple, yes?
File Explorer
Yes, even the lowly file manager in Windows is not immune. I don’t use File Explorer, so thankfully, I am immune. For those of you who still use File Explorer and must suffer the “suggestions” Microsoft thinks you positively must know about, here is how to turn the blame things off:
- Open File Explorer
- In the Main Menu, choose View
- In the Ribbon Menu, choose Options
- In the window that opens, click the View tab
- Drill down to the item labeled Show sync provider notifications
- Uncheck that box
Voila! One more nuisance eliminated.
Start Menu App Suggestions
On top of the aforementioned unwanted crapware, the Start Menu now includes a section below the App list. Once again Microsoft is using the overused word, “suggestions”. I don’t know about you, but that word is getting tiresome. Anyway, here’s how to disable it:
- Open the Settings App (WinKey + I)
- Choose Personalization
- Choose Start
- In the right pane, find the grammatically questionable label, Show suggestions occasionally in Start
- Turn it off
You can now wipe your hands of this annoyance, too.
Tips, Tricks, and Suggestions
And finally, we come to the one that really sticks in my craw. They even managed to work in that word, “suggestions”… again… ugh…
Yep! Right on the Desktop. No place is safe anymore. These ads will occasionally fly in your face, spawning from the Taskbar at any time. Here’s how to put an end to this aberration:
- Open the Settings App (WinKey + I)
- Choose System
- Choose Notifications & actions
- In the right pane, find the toggle switch labeled Get tips, tricks, and suggestions as you use Windows
- Turn it off
You may now sigh with blessed relief.
Final Thoughts
This is only my opinion, but I think an operating system should manage things like hardware and software, and provide an interface between you and them. I do not think an operating system should be promoting any type of software in the hopes that it will generate revenue for Microsoft. And I certainly don’t like that they have installed unasked-for software and/or other so-called “features” without asking me first. I want the first option to opt out– always. Having to trundle through the above steps, after the fact, is time-consuming and unacceptable. Shame on you, Microsoft.
As always, if you have any helpful suggestions, comments or questions, please share them with us,
Richard
—

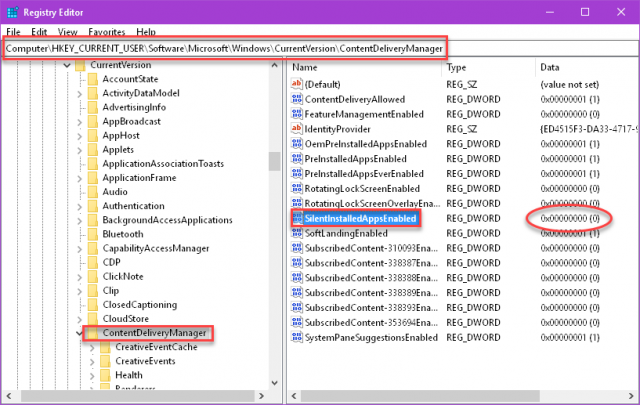
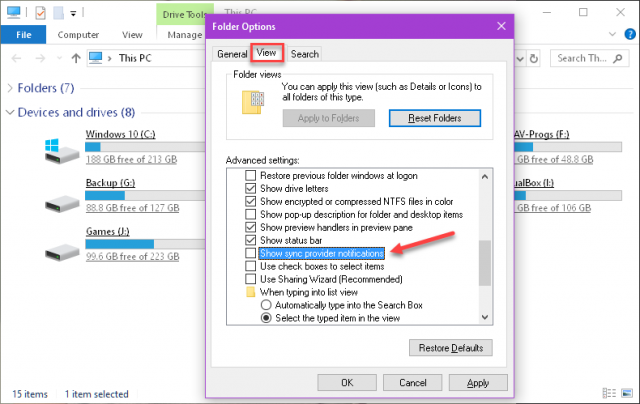
Totally agree with you Richard, but also see it from the other side. If you can accept ads from free software, then 10 was also offered for free (yes some did actually pay for it). Since your offering a fix (to remove ads), M$ leave a way out. 🙂
Were these ads something that came bundled with 10, or did other versions also have them, Mindblower!
Hi MB,
I don’t see an operating system as typical software. MS offered it for free because they wanted everybody to use it, not because they were feeling generous or had a weak moment.
When you buy a new computer these days bundled with Windows, you are certainly paying for it. Even so, you are still getting all those ads and crap-ware included in that lousy deal.
If one decides to pay for a copy of Windows 10, he/she will still get all the crap that accompanies it. I specifically think this is wrong, and poor business in general.
Having the option to go through all these settings in order to disable them is not what I would call an excuse for Microsoft’s behavior. Why should I have to spend an hour or better removing ads from a paid-for product? This runs contrary to normal practice and sounds more like shareware behavior. Incidentally, I share the same disdain for the telemetry settings which are turned on by default. Sure, I can un-tick them all, but that doesn’t make it right. If I steal something, get caught, then return it, does that make everything OK? I don’t think so.
I am not aware of ads in previous versions of Windows, but I could be completely wrong about that– my memory isn’t what it used to be,
Richard
I must apologize for my light hearted comments on ads. You helped me remember the ordeal and frustration of having to turn off so many switches M$ left ON. Was hard to believe they were exposing users to potential pitfalls. It’s also difficult to remember such anger and helped me revert backwards from the free upgrade. And I believe the ads which I don’t remember seeing for the short time I used 10, only started with 10.
You might need to live with Windows 10, and embrace the future but I hope others realize there is still another great alternative 8.1
Am aware of the end of extended support is “January 10, 2023”, giving me less than 5 glorious (if things go the way it’s been going so far) and hearing of the problems you are helping other Windows 10 users overcome, well, hope you can see my point of view, Mindblower!
Hi MB,
You and I are two of the few people who will say out loud that we like Windows 8.1. I remember those days, when everything just worked. I wasn’t afraid of upgrades/updates. I didn’t have to spend hours turning stuff off. It was a better life back then.
Ah, the good old days, ?
Richard
I still run W8.1 on one machine, total world of difference keeping it updated. I have yet to find a way to disable adds that come with some of the games that W10 installs or is downloaded from the store.
Hi Daniel,
If you’re talking about Live Tiles in the Start menu, you can right-click them and choose to turn Live Tiles off.
Of course, you could just uninstall the game, too.
Richard
Thanks for your research. As always, well thought out advice.
As far as I am concerned we did pay for the OS when we first bought our PC. They should not have the right to push for profit unwanted software or adds. They can ask for us to opt in if they like, but not make it the default setting.