What Is AutoPlay?
![]() Whenever you plug in a USB device such as a thumb drive, CD/DVD, camera, phone, or external drive into your computer, Windows needs to know how to handle it. Sometimes, the Windows default behavior for these devices is not what you want. Fortunately, you can change these settings and that’s what this week’s Quick Tips article is going to show you.
Whenever you plug in a USB device such as a thumb drive, CD/DVD, camera, phone, or external drive into your computer, Windows needs to know how to handle it. Sometimes, the Windows default behavior for these devices is not what you want. Fortunately, you can change these settings and that’s what this week’s Quick Tips article is going to show you.
AutoPlay Security Mention
AutoPlay is a convenient feature. Plug something into your computer and Windows will automatically open it up for you. Wonderful, right? Maybe not…
If you use your computer at home and no one else uses it, then AutoPlay is probably a safe bet. But if you are in an environment where several people have access to your system, or where you are constantly plugging/unplugging thumb drives you’ve never seen before, then AutoPlay could become quite the security risk.
With AutoPlay enabled, Windows will happily run anything it finds on said devices– good or bad. It’s a great way to increase the odds of infecting your computer with malware. In this case, the only thing standing between you and computer hell is your antivirus solution, and we all know how questionable their defense mechanisms can be. People seem to get this feeling of immunity, a false sense of security because they have an antivirus program running in the background. Over the years, I have found many infections on clients’ so-called “protected” computers. Just sayin’…
AutoPlay Settings
Open the Control Panel by clicking the Start Button and typing Control Panel.
In Control Panel, click on AutoPlay. That should bring you here:
If you would like to disable AutoPlay, then uncheck the box labeled Use AutoPlay for all media and devices.
If you would like to take control over how Windows handles various devices, then check the box labeled Choose what to do with each type of media. Once this box is checked, all the drop-down menus will become available and you can then make your choices on an individual basis.
This is a simple procedure and should take no more than a few minutes of your time. Be sure to click that Save button before closing this window! If you scroll all the way down to the bottom of this window, there is a button labeled Reset all defaults. I will let you guess what that one does 😉
Note: The above instructions were written for Windows 10 users, but they also apply to Windows 7 and 8.x, as well. The only differences will be in the way the interface looks, but the choices should remain the same in any case with the exception that the option for Removable drives will not exist in pre-Windows 10 versions.
As always, if you have any helpful comments and/or suggestions, please share them with us,
Richard
—

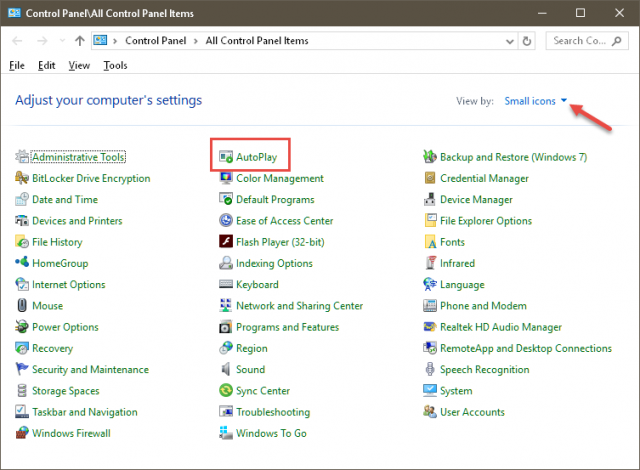

Well worth noting and easily followed.
Even a guessing game thrown in there as well !
Thanks, Richard.
Glad it helped, Colin!