What Is Safe Mode?
Safe mode is a diagnostic mode of a computer operating system (OS). It can also refer to a mode of operation by application software. Safe mode is intended to help fix most, if not all problems within an operating system. It is also widely used for removing rogue security software. ~ Wikipedia
Why Use Safe Mode?
Windows running in Safe Mode is a stripped-down mode using only the bare-bones, necessary drivers. Many Services will not be started at boot time, either. Basically, it allows you to more easily figure out what might be causing problems with your computer in an environment which is not inundated with extraneous cruft. Keep it simple, right?
Two Ways To Enter Safe Mode
There are two simple ways to enter Safe Mode in Windows 10 that we’ll be talking about today.
First Way, The Direct Approach
The easiest and most direct route to Safe Mode is probably by using a built-in utility called System Configuration. You can run it by doing the following:
- Use the Windows Key + R Hotkey combination to open a Run Box
- Type msconfig and hit the Enter Key
That should open System Configuration.
- Select the Boot Tab at the top of the window
- Check the Box labeled Safe boot and click OK
At this point another window will open prompting you to re-boot your computer.
When your system starts back up it will be in Safe Mode. In many cases you can accomplish things in Safe Mode that are not possible when the full-blown version of Windows is running. Renaming/deleting stubborn Files and Folders immediately comes to mind.
To return to the normal Windows state you will once again have to use the System Configuration utility and Uncheck the Safe boot box. Restarting without doing so will only bring you back to Safe Mode again.
Second Way, With More Options
Note: Your screens may be slightly different than the following screen shots depending on which version of Windows 10 you are running.
By following this method of gaining access to Safe Mode you will notice that it offers many more choices along the way than the previous method.
- Click the Start Button
- Click the Power Button
- Hold down a SHIFT Key and click on Restart
This will not force a true Restart of your computer, but will bring you to a screen similar to this one:
Choose Troubleshoot to get here:
Choose Advanced options to get here:
Choose Startup Settings to get here:
Finally, click the Restart Button to land on this screen:
This is where you will finally choose which startup option you would like to use. Number 4 will bring you to Safe Mode once the computer has re-booted. Numbers 5 and 6 are variations on the theme.
Hitting the Enter key will restart Windows normally. The F10 option will bring you to a Recovery Launch choice; from there F10 will bring you back to this screen.
You will have noticed, as you’ve traveled the winding road to this last Startup Settings screen, there were many other choices that you could have made along the way. It might be worth your while to take the time and check them out someday. You never know what you’ll find.
It is beyond the scope of this post to delve deeply into the advantages Safe Mode affords the person who is trying to put to rights a flawed computer, but let it be known that things can be done in Safe Mode that cannot be done in another environment.
Kudos go out to Jim Hillier for his help with the screen shots in this article!
Richard
—

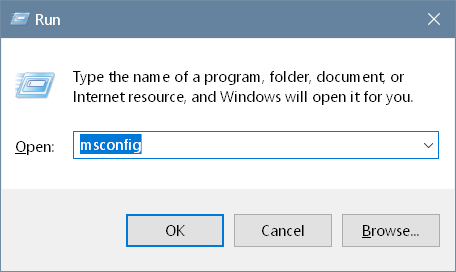
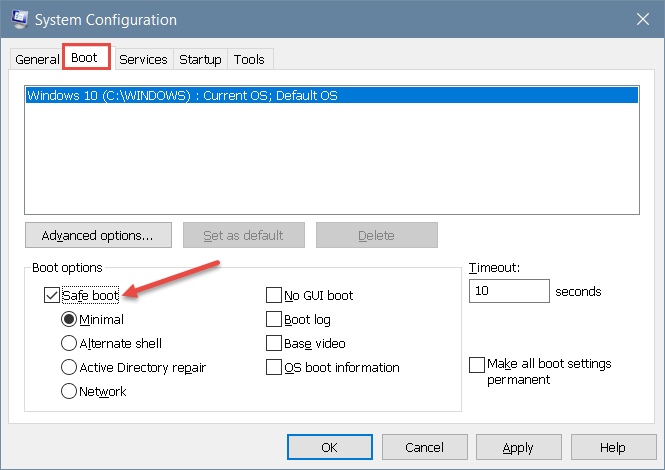
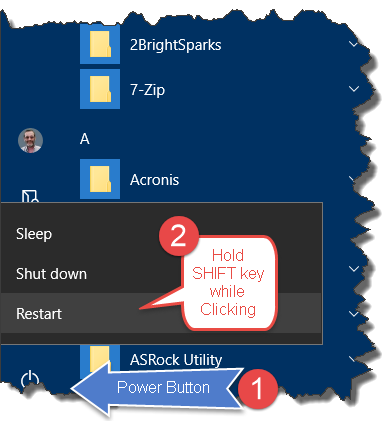

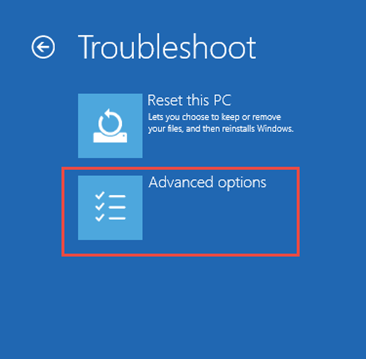
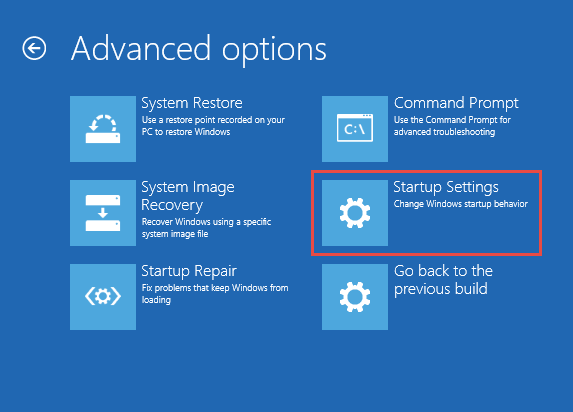
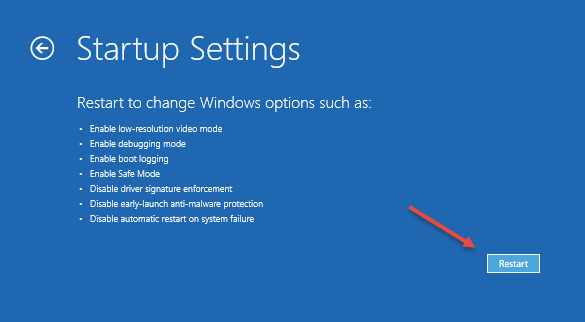
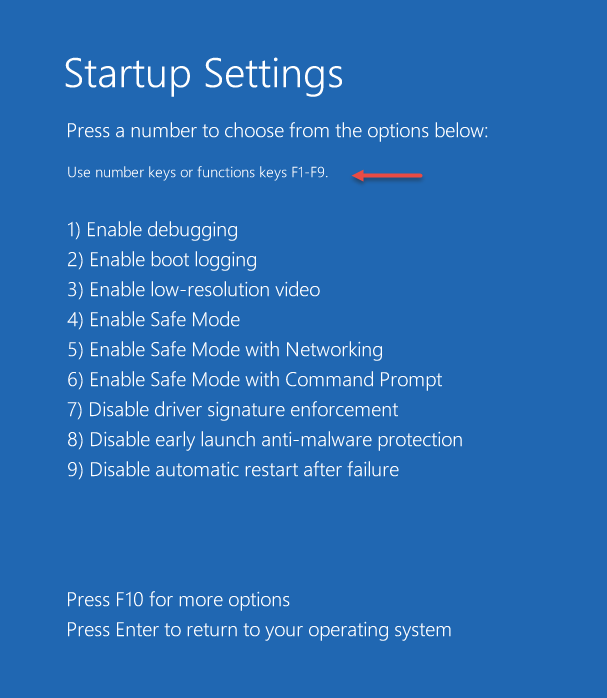
Thanks Richard for a great article. You have no idea how I miss the old tapping on the F8 key in older operating systems to get into Safe Mode. But like everything else in technology one has to accept change.