Windows 10 offers several different ways to sign in to the operating system. You can access these choices in the Settings App (WinKey + I). Once there, choose Accounts, then Sign-in Options. These options will vary depending on which Windows 10 build is currently installed on your computer.
Sign-in Options
In this Quick Tip we’ll only be focusing on three of them:
- Require sign-in – toggles whether a password is required when your system wakes from Sleep Mode
- Password – Allows you to Create/Change a password
- PIN – Allows you to create a 4-digit Personal Identification Number (PIN) to use in place of a Password
Since Windows Hello is not available on my device, it won’t be discussed in this article. Also, Picture Password is slightly more involved and for that reason it, too, will not be addressed.
Require Sign-in
If your computer is in a public environment, such as work, then you may want to have Windows ask for a password when it wakes up. If at home, then it may be less critical.
Password
Choosing this option will bring up a window asking you to confirm your current password. If you haven’t already set one up, now is the time to do so. In any case, once Microsoft is happy (ie, has verified) with the password you’ve entered, you’ll have the opportunity to change it.
There are many reasons you might want to do this. Maybe your account has been hacked (a common occurrence these days), or maybe you have an angry, vindictive ex-“Significant Other” in your life whom you no longer trust with this information.
Try to choose a strong password that is easy for you to remember but hard for anyone else to guess. Making it easy to type is also a plus. Incredibly, one of the most common passwords in use today is the word, “password”! Now, that’s just a special kind of stupid. Another popular choice is “123456789”. Need I say more?
Don’t use your birthday, your pet’s name, or anything else easily guessable by a co-worker or family member.
Note: If you change your password, keep in mind that the password you use to access your Microsoft eMail account will change, too. The same goes for changing your eMail account password. Everything in the Microsoft world is tightly connected one way or another.
PIN
A PIN is a convenient 4-digit number that you can use to access your computer. In most cases this is much easier than trying to remember a long, complex password.
A PIN can actually be better for gaining access to your computer than a password alone. Here’s why–
A Microsoft password will be used to gain access to your computer, your Microsoft account, and any other Windows 10 device you own. A PIN, on the other hand, is device-specific. You can use a unique PIN for each device you own. This means that if your laptop is stolen, and the thief somehow figures out the PIN, he will have access to that stolen laptop, but he will not be able to use that PIN for all your other devices. This presumes you have used a different PIN for each device ( a good idea).
If you choose to click the Add Button, Windows 10 will prompt you for your current password and, once verified, you can add a PIN. Once a PIN is established, you will be prompted for that easy-to-remember 4-digit number next time, instead of an arduous, convoluted password. This makes life much easier for you and more miserable for the thief– a win-win situation in my book.
Final Thoughts – Be Smart
Windows 10 has been created with security in mind. The above three elements of this post demonstrate that Microsoft has made a realistic effort in that important direction.
The bad guys aren’t going away. In fact, it may even be said they are winning the ongoing security wars. They get smarter every day and with their ill-gotten gains are able to purchase more sophisticated equipment to further their nefarious exploits of naive individuals.
We have to stay on top of this and be as smart as we can possibly be. And this is not limited to the computer world, either. It also applies to nearly every aspect of our lives in this modern Age of Information.
Richard
—

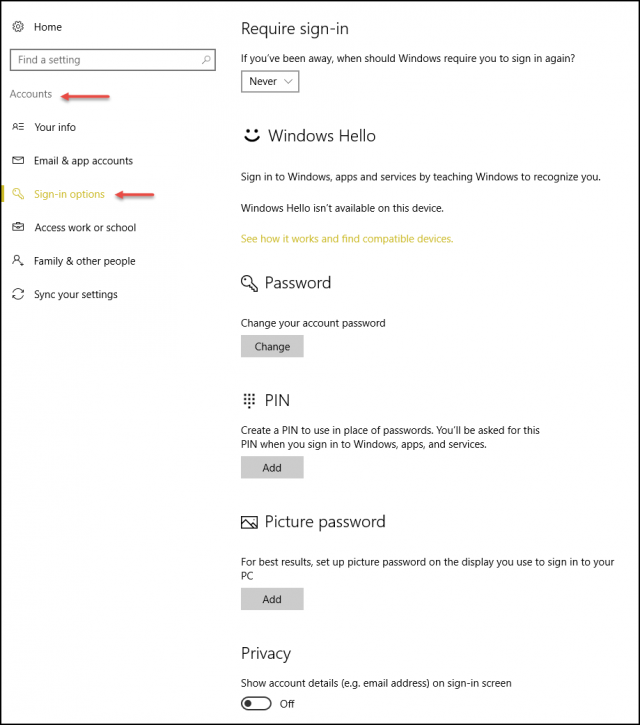
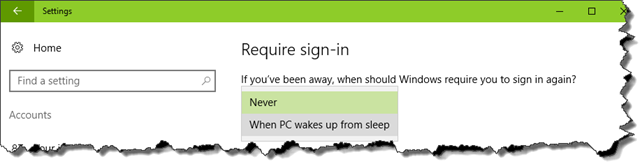

Richard, You have done such a good job of this I will be referencing this article instead of trying to explain it myself. Thanks, Tom
Thanks for this highest of compliments.
Great article on sign in options. Would you recommend the Microsoft or Local account for sign in. The User’s I have helped with installing W10 sometimes are confused with this option and most just sign in with the Local account.
The answer totally boils down to what you want your computer to do while it’s running.
Do you want MS-driven Apps to show your live tiles (like the current weather)? Or live sports updates? How about Cortana? Do you want that to work at its full potential? Do you need to know in real-time when you receive eMail in your MS Inbox? Skype? OneDrive? You’ll need to sign in at some point if you want to use these programs.
Or do you not care about those MS Apps. For example, you can still use a third-party weather gadget without having to connect to your MS account.
There are advantages to signing in with your MS account, but many people don’t need or want all those perquisites– myself included.
Your article was very interesting but I have already worked on these methods, my question is how do I get my HP ENVY m6 that has a fingerprint reader to work. When I first loaded Win 10 it worked fine but like a lot of us at first I had to restore to fix some things. But guess what no longer functions. (finger print Reader). HP Help has been of no aid or Windows. Does anyone know the answer to this?
Hi John,
Windows 10 has had its share of driver issues since its inception.
Without doing any research, my first thought would be to go to the HP site, find the appropriate drivers for your computer, then download and install them.
Hope this helps,
Richard
Also, this video may help: https://www.youtube.com/watch?v=cgCoyMofSCs
Prior to the Anniversary Update I was able to totally bypass the lock screen and boot right into my desktop. Ever since I installed the update I cannot.
Bad move, Microsoft.
Danny
Hi Dan,
This video will show you how to start your computer and bypass the need to enter your password: https://youtu.be/vBZqBQXKIXU
Hope this helps,
Richard
Thanks, Richard. I tried the ‘netplwiz’ trick after the Anniversary Update and it did not work, but I just tried it again and now it is…go figure?!?
Happy trails!
Dan
Hi Dan,
Don’t quote me on this but I think I saw somewhere that since the Anniversary Update it still won’t work on a Cold Boot, only when waking up from Sleep or Hibernate.
To further muddy the waters, your Secure Boot setting in BIOS may effect things as well.
Like I said, don’t quote me,
Richard
My pins are 6 digit. Did something change?
Reon
Hi Reon,
I’ve never owned a mobile device so, until I saw your comment, I didn’t know a 6-digit PIN was possible.
I did some Internet searching. From what I’m seeing, it looks like you can choose between a four or six digit PIN.
I learned something today,
Richard