 The Windows Reliability Monitor
The Windows Reliability Monitor
A seemingly forgotten but very useful tool that is bundled with the Windows 7 Operating System is the Reliability Monitor.
Have you noticed that your computer has been failing lately in the ‘Snappy and Responsive’ Department? Let’s face it, Windows has its flaws. It is probably to be expected considering its complexity. As time goes by you install and uninstall a multitude of utilities, applications, gadgets, and various other software. Things just bog down after a time. Sometimes things even break in a manner of speaking.
The Reliability Monitor can help you sort out what some of these possible problem sources are.
How to Access the Reliability Monitor
There are a couple of ways to access this useful tool:
Method One:
- Click the Start Button
- Type: Reliability
- Click: View reliability history
Method Two:
- Open Control Panel
- Choose System
- Choose Action Center
- In the Maintenance Section, choose: View reliability history
How to Use the Reliability Monitor
Whichever method you choose you will be presented with a window that looks similar to this one:
Note: Your window will have different information than mine.
As you can see there is a lot of information provided and several ways to access it.
Once you have clicked on a particular day you will be presented with a list, in the bottom panel, displaying all the errors, warnings, and basic information. There are links available to display more detailed information as well. It’s pretty geeky stuff, though, and may not be readily understandable.
Another option is to check for possible solutions. To be honest I have had pretty unfortunate luck with this option. Usually I get a message informing me that a solution has not yet been found. Thanks a bunch, Microsoft! That’s OK, I know they’re busy.
I have generally had much better luck by using a search engine to find solutions at various forums or web sites. Chances are that if you are experiencing a problem, thousands of other people have had the same dismal familiarity with that situation.
Conclusion
If your computer is running (crawling?) at a pedestrian pace or you are experiencing those dreaded BSOD’s it would be helpful to know what services and/or applications are not behaving properly.
The Reliability Monitor is not an end-all solution to the problems many Windows users may face while using their computers. It is, however, a great tool that will guide you toward those solutions. At the very least, you will have a great starting point by pin-pointing some troubles you may not even be aware of.
There are many third-party tools available on the internet that claim to do the same thing but I prefer to use native Windows applications wherever possible. Who knows the operating system better than the ones who wrote it?
Has anyone used this tool? How did you fare? Let us know…

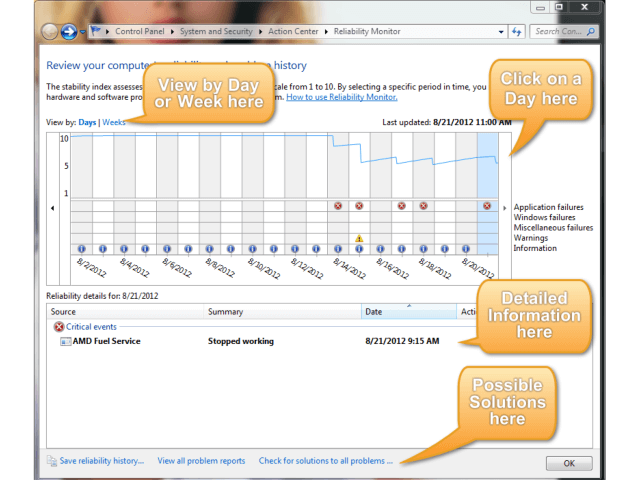
I tried reliability monitor as u suggested. I had a few problems but none of them had answers to the problems. So what good is it?
Hello Annette!
This goes out to Bob C as well.
I must agree with you that the solutions provided are usually not too helpful. Many times there is no good solution available at all!
I usually have much better luck with a good search engine when trying to find the solutions to specific problems.
Where this utility shines, however, is that it will give you a heads-up on where some problems may exist. You might not even be aware of them before running the Reliability Monitor.
And thanks to Jim for the helpful tips, too.
I hope this helps.
Nice find. Tools I’ve had all along and never knew existed. This is great for Tech Support folks.
Thanks Jason!
You’re right- it can all get a little bit geeky sometimes.
Good article. However, I do agree with Annette to an extent. I found 8 problems since I had to rebuild a month or so ago. I wish I knew about this feature back then. It might have saved a rebuild. One of the problems was Windows failed to boot because of the hard drive. Yet, running checks against the (S.M.A.R.T) HD, showed the HD was functioning at peak performance with no problems. Another problem that showed up was the following:
The computer has rebooted from a bugcheck. The bugcheck was: 0x0000009f (0x0000000000000003, 0xfffffa8004251440, 0xfffff80004441518, 0xfffffa800672e010). A dump was saved in: C:\Windows\MEMORY.DMP. Report Id: 080712-18002-01
All well and good, but HUH????? First, I could not find the MEMORY.DMP (nor .dmp) and the search of “C:” came up empty. I assume (maybe wrongly) that Windows sent this file back to MS and then erased it. Another possibility is CCLEAN may have erased it. Regardless, if it was just a HEX dump without any meaningful comments, it would not be useful to the average person – maybe a google search might pop up some useful information. Also found some applications failed and the message was “Check for a solution” – upon checking, received messages that when a solution is found, check the action center (or just check the action center (solution found???). BTW, a check of the Action Center had the message “No issues have been detected by the Action Center”. So I experienced the same problems you encountered.
I could see where this tool could really be useful if the information didn’t disappear or was supplemented with explanations (or a pointer to a web site that could explain). Otherwise, it generally would only be useful to a Microsoft developer (works at Microsoft and knows the internals of the code – or has access to those who do).
Maybe you could do a follow-up on this as for some of us, this could help explain the BSOD on Windows 7 (both “black” and “blue” – I’ve had both).
Thanks for your efforts.
Hey Bob – Hope Richard (or your good self) don’t mind me jumping in here.
There are a couple of very good freeware tools available which help with analyzing minidump files after a crash – we published an advisory relating to this very topic back in November last year: http://www.davescomputertips.com/2011/11/troubleshoot-the-dreaded-bsod/
Perhaps that may be of some assistance.
Cheers mate… Jim
Hello Bob C!
“0x0000009f (0×0000000000000003, 0xfffffa8004251440, 0xfffff80004441518, 0xfffffa800672e010)”
In Windows parlance these are called Stop Codes. Everything in the parentheses are addresses in hexadecimal format. The first part, in your case it’s “0x0000009f”, is the actual Stop Code. All you really need to remember is the “9f” part.
This link will take you to a pretty good list of Windows 7 Stop Codes: http://pcsupport.about.com/od/findbyerrormessage/tp/stop_error_list.htm
The descriptions can be a little cryptic but with some perseverance I’m sure you’ll find your answers.
Incidentally, here’s what is listed for your BSOD error:
STOP Error 0x0000009F: DRIVER_POWER_STATE_FAILURE
STOP error 0x9F means that the driver is in an inconsistent or invalid power state. STOP code 0x0000009F may also display “DRIVER_POWER_STATE_FAILURE” on the same STOP message.
Hope this helps!
I agree with what you say about Reliability Monitor. I wish I could keep it functioning.
For me, the problem is Task Scheduler.
My TaskScheduler only works for 3 or 4 weeks after I do a Reinstall , then the Windows Default Tasks start breaking (giving only the cryptic error message: “The selected task {0} no longer exists. Reading Data Failed.”
One of the tasks that always stops working is RacTask; and when RacTask stops working the Reliability Monitor stops working.
I’ve been trying for more than a year, unsuccessfully, to solve the problem with Windows Default Tasks breaking. Hours and hours …
I found a way around this problem for the Defrag and System Restore Tasks (i.e. to perform these actions on a schedule), by installing a third party Defrag program and a third party VBScript-to-create-a-system-restore-point and then using these to create my own tasks — which have never broken — and run these 2 tasks on a schedule.
1. Do you know how I can start (and run on a schedule) Reliability Monitor without having to use Task Scheduler ?
or, alternatively,
2. Do you know what windows executable(s), commands, …, or whatever I can use in the Action Pane of Task Scheduler so that I can create my own task to run Reliability Monitor ? (i.e. So I won’t have to rely on RacTask)
Thank you for any suggestions you might have on this.
Hi Bob,
I am currently swamped with requests but I will not forget your question. I hope to have an answer for you within the next day or two.
Thanks for your patience,
Richard
Hi Bob,
This looks like a scheduling method from within the Reliability Monitor itself. If this doesn’t help. let me know and I’ll dig further,
Direct from Microsoft:
—
To schedule the Start condition for a Data Collector Set
In Windows Reliability and Performance Monitor, expand Data Collector Sets and click User Defined.
In the console pane, right-click the name of the Data Collector Set that you want to schedule and click Properties.
Click the Schedule tab.
Click Add to create a start date, time, or day for data collection. When configuring a new data collector set, ensure that this date is after the current date and time.
If you do not want to collect new data after a certain date, select Expiration date and choose a date from the calendar.
noteNote
Selecting an expiration date will not stop data collection in progress on that date. It will prevent new instances of data collection from starting after the expiration date. You must use the Stop Condition tab to configure how data collection is stopped.
When finished, click OK.
—
Here’s the link: http://technet.microsoft.com/en-us/library/cc722312%28v=ws.10%29.aspx
Hope this helps,
Richard
Hi Richard,
Thank you for your interest and for your reply.
I created a Data Collector Set as suggested. In addition to information on this from Microsoft, information can also be found at:
_
http://sourcedaddy.com/windows-7/creating-data-collector-set.html
http://sourcedaddy.com/windows-7/configuring-data-collector-set.html and elsewhere.
This does give interesting and useful information, but the output is in the form of logs, textual reports, and and complicated graphs.
It appears to be more of a Performance Monitoring Tool than a Reliability Monitor. For instance, there is no reliability index calculated, which is the focus of Reliability Monitor.
If YOUR RACTask is functioning, and you would be so generous, I wonder if you would click on the Actions tab in the center pane for RACTask and tell me what it says there ?
For example, under Bluetooth, the Action tab says:
Action Details
—————————————————–
Start a Program BthUdTask.exe $(Arg0
Other Tasks just say “Custom Handler” which is not very useful.
I suspect this will be the information given for RACTask, but it might be worth a look.
I am grateful for you interest and help. Thanks again.