A multi-boot USB flash drive means that instead of needing to create an individual bootable flash drive for each ISO, you can run multiple ISOs from a single bootable flash drive. There are quite a few free tools available designed specifically for the creation of multi-boot USB flash drives, the most well known of which is probably YUMI. However, in this article, we’ll be checking out the new kid on the block, a brilliant free, open-source, and portable software called Ventoy.
What impresses me most about Ventoy is how simple yet effective it is, so simple that anyone, regardless of level of proficiency, can create a multi-boot flash drive with ease.
Ventoy – Download And Usage
Ventoy for Windows is a 4.41 MB download in zip format. Download Ventoy and extract the contents of the zipped folder. Connect your USB flash drive and run the extracted Ventoy executable. You might see a Windows protected your PC popup warning against running the app; this is merely because the software is so new and not yet recognized by Microsoft Defender SmartScreen. I can assure you there is nothing harmful about Ventoy at all. Click More info and then click Run anyway:
Ventoy will now run and should identify your connected flash drive and list it automatically. From there it is a simple matter of clicking the Install button:
Installation takes just a matter of seconds and your multi-boot USB flash drive is now ready to put to use. You will not see any difference to the flash drive’s display under ‘This PC’ but if you go to Disk Management and view it there, you will see that Ventoy has created a very small secondary partition on the flash drive:
This ‘EFI System’ partition includes the files required to boot the flash drive plus whatever is used to create Ventoy’s menu system. Open up the flash drive– double-click on the entry under ‘This PC’:
From there, just drag and drop the ISO files into the flash drive’s window. I copied four ISOs onto the flash drive for testing purposes:
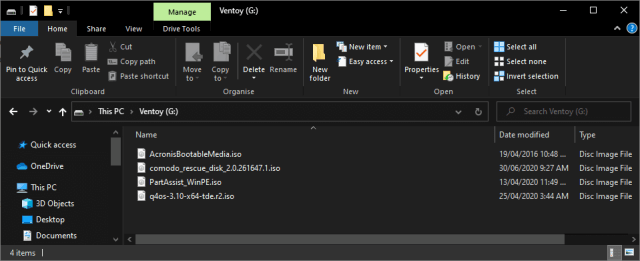
Acronis bootable media ISO, Comodo Rescue Disc ISO, Aomei Partition Assistant bootable media ISO, Linux Q4OS Live ISO.
When you boot from the Ventoy USB flash drive you will see all the ISOs you copied across displayed in a menu:
Your mouse will not work here so you need to use the up and down arrow keys on the keyboard to highlight the ISO you want to load and then press Enter. I tested all four ISOs contained on the Ventoy multi-boot USB flash drive I created and the only ISO that refused to load was the Comodo Rescue Disc ISO where I received some sort of EFI error message. All the rest loaded and ran flawlessly.
As I mentioned earlier, Ventoy is very new and still undergoing development. It currently supports more than 300 (tested) ISOs with support for more ISOs in the pipeline. You shouldn’t have any issues with operating system ISOs but some of the utility and tool ISOs may not work properly. You can remove or add ISOs in the normal manner– right-click any ISO you want to remove and click Delete, add ISOs by copying from their location to the flash drive.
Ventoy – Stellar Features
Apart from its amazing simplicity, Ventoy includes a number of stellar features:
- Legacy + UEFI supported in the same way
- UEFI Secure Boot supported
- Easily remove and/or add ISOs
- Data nondestructive during version upgrade
- No need to update Ventoy when a new distro is released
- ISO files larger than 4GB supported
- USB normal use unaffected
USB normal use unaffected: means you can use the Ventoy flash drive to store and work with data/files as per normal without affecting Ventoy’s operation in boot mode. At the time of writing this article Ventoy is at version 1.0.14 but updates and new features have been coming thick and fast.
Ventoy – Verdict
It’s been a long time since I have been so impressed with new freeware. Ventoy’s development has obviously been extremely well thought out and implemented. I cannot fault Ventoy in any department; it is simply brilliant.
- More information available across the Ventoy Site including links to download directly from the developer.
FURTHER READING:
- How To Create A Windows To Go Bootable USB Drive
- How To Burn ISO With BurnAware
- Easily Download Windows ISOs
- How To Mount ISO Files In Windows 10/8.x
—


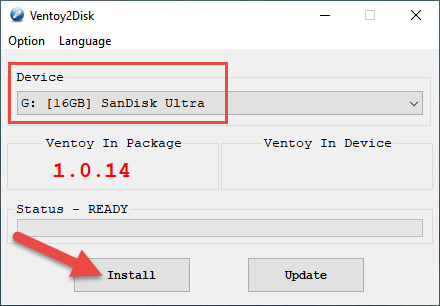
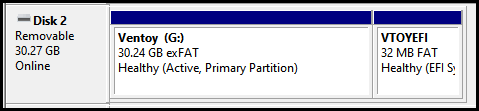

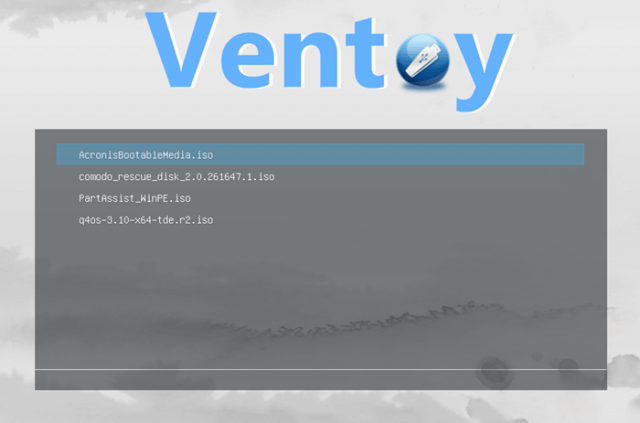
Been using Ventoy on one of my usb’s for awhile now. It does allow one to boot my Linux ISO’s and decide on which one to either install to a VM or to a Hard Drive for a better review.
Going to post a forum review of LinuxWSFX, check it out, you might be surprised what it looks like.
Thanks for the heads up about Ventoy 🙂
I am always after a grouse USB multi-boot launcher.
I think Ventoy is smart, stay away from Comodo,
I always have bad trouble with that stuff;
it took over the MBR once, so I had to re-install Windoze!
You are most welcome Bear. Ventoy is top notch. Hope you like it..
There appears to be a USB size limit of 32GB. I started out with a 128GB,and kept reducing the size until I reached the magical size of 32GB, at which point the USB stick will boot. Any larger than 32GB results in a failure to boot from the USB, and a normal boot from next device in the boot order.
You’re probably correct. I hadn’t tried Ventoy on any USB larger than 32GB. According to Ventoy docs, the system (boot) partition created by Ventoy is formatted in FAT to meet mandatory requirements of UEFI specs, and FAT is restricted to 32GB max.
See here: https://www.ventoy.net/en/doc_disk_layout.html