What is an ISO Image?
The International Standards Organization (ISO) maintains standards across a number of categories including CD and DVD formats.
“An ISO image is an archive file of an optical disc, a type of disk image composed of the data contents from every written sector on an optical disc, including the optical disc file system. ISO image files usually have a file extension of .iso. The name ISO is taken from the ISO 9660 file system used with CD-ROM media, but what is known as an ISO image might also contain a UDF (ISO/IEC 13346) file system (commonly used by DVDs and Blu-ray Discs).” ~ Wikipedia
What Is a CD?
 Just kidding, but in a few years, this may not be such an obvious question. There was a little girl in a dentist’s office recently who was trying to swipe a page in a magazine while getting all the more frustrated because it wasn’t “working”. I had to laugh, of course, but this is our future, folks. You may be in doubt, but many teenagers today, when faced with a floppy disk, have no idea what it is, much less how to use it.
Just kidding, but in a few years, this may not be such an obvious question. There was a little girl in a dentist’s office recently who was trying to swipe a page in a magazine while getting all the more frustrated because it wasn’t “working”. I had to laugh, of course, but this is our future, folks. You may be in doubt, but many teenagers today, when faced with a floppy disk, have no idea what it is, much less how to use it.
I’m afraid optical drives are heading down that same lonely road into obscurity. I would venture to say that most new computers don’t come equipped with optical drives anymore. And when’s the last time you went to a brick and mortar store to buy a copy of that great, new program or game? Developers were talking about using thumb drives as a replacement medium, but I think they’ve skipped over that idea in favor of simply letting the customer download them, instead. It saves huge amounts of expenditures on packaging materials.
Even Microsoft makes its new versions of Windows available via downloadable ISO images. Who would have guessed…
Why Mount an ISO Image?
There are many reasons for and benefits gained from mounting ISO images instead of depending on CD/DVD drives.
- Old games that require the CD/DVD to be in the drive in order to run (old copyright protection schemes)
- It saves wear and tear on the original sensitive plastic medium
- You don’t have an optical drive at your disposal
- It’s way faster than waiting for the head-thrashing, slow-reading optical device
- Since Windows 8, no third-party utilities are required
These are a few reasons off the top of my head. I’m sure you can think of many more.
How to Mount the ISO
I have an old Sid Meier game called Colonization that I will use as an example.
Pay special attention to the drive letters at the top. You will see that I have an optical drive installed in my system labelled “I”.
Right-click on the ISO file, and you’ll get this menu:
Click on Mount and take note of what happens to the available drives:
There is now a “D” drive showing another optical drive. It’s magic, I tell you.
Now, if you open up that drive to see the files it contains, you’ll get a listing like this:
I pointed to the ‘setup.exe’ file to show that you can now run that to install the game. No waiting for the slow CD/DVD drive anymore. And since it’s all in memory, it is faster than an optical drive ever hoped to be. In fact, it’s even faster than your Solid State Drive (SSD) if you are lucky enough to own one.
Un-mounting the Drive
After you have finished using your newly mounted ISO image, you’ll want to un-mount it at some point. This is as simple to accomplish as it was to mount, albeit less intuitive, perhaps.
Right-click on the new optical drive (in this case, the “D” drive) and choose Eject:
And that’s it! You can now use Virtual Optical Drives, and they have several advantages over the mechanical alternatives.
How to Create Your Own ISO Images
Windows 10/8.x does not come “out of the box” with the ability to create ISO images. For that, you will need a third -party utility. In no particular order, here are a couple to choose from:
Note: Many ISO-creation tools you find on the internet may also contain Malware, and sometimes, harmless additional software that you don’t necessarily want or need. Pay close attention to all those little check boxes that you may encounter. Also, check on-line for Users’ reviews of anything you may have your eye set on.
I’ve been using ImgBurn for years now, but it is not for the faint of heart. If you are new to the technology, you may wish to opt for an easier-to-use burner. It’s your choice…
I really like using Virtual Drives and, once you start, you’ll never go back,
Richard
—

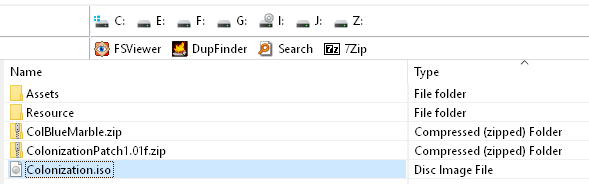
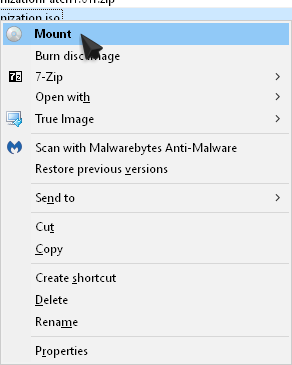
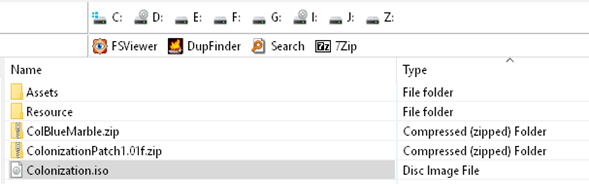
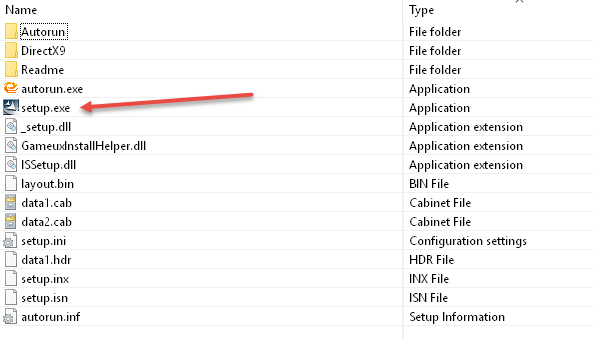
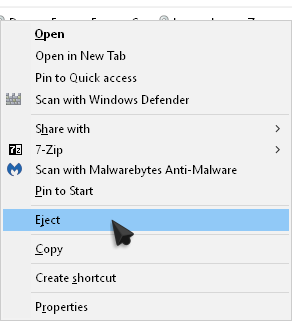
I have no ‘Mount’ option. Windows 10 Pro x64
Hi Tim,
The default file manager in Windows 10 is Windows File Manager. Therefore, the default method for Windows 10 to recognize ISO files would be via that program.
I can only guess that you have somehow changed the default Windows behavior. Perhaps you’ve installed a third-party file manager? Or maybe a file archiver, such as 7Zip, that also knows about ISO files?
If you have, then you will either have to change the defaults back to Windows or use the program you set the defaults for.
Richard
Yes that was it. I have 7-Zip installed so I restored the association back to Windows Explorer and now have the Mount option. Thanks for your reply.
Happy to help…
It seems that you must have Windows Explorer set as the program associated with ISO files to have this option.