Multiple Desktops
Many people are not sure why you might want to use more than the one desktop provided in 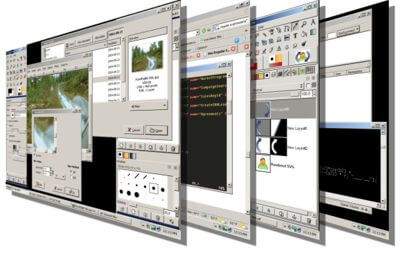 Windows. That is a valid question and I will try to address that in this post and hopefully you too will soon be benefiting from this great feature.
Windows. That is a valid question and I will try to address that in this post and hopefully you too will soon be benefiting from this great feature.
Before I go into the benefits of using additional desktops, I wanted to talk about another new feature in Windows 10. The reason I put the “Plus” in the title. It is the Task View tool on the Task Bar.
Task View
This new feature is a great help if you are anything like me and hate to shut down a window but rather keep it open just to jump back to it if needed.
For example, I might have Firefox open and I might have a Chrome Browser open. I am sure many of you have the same configuration on your desktop. Now we need to minimize them to open a Word Processor Program and maybe minimize that to view a graphic editor program.
Before you know it there are 10 plus windows open but minimized. I even have several open of the same program. It can become very confusing and the Task Bar might not even be able to show all of them. In the past I would use the standard (Alt + Tab) keys to navigate between open windows. You may actually still do that in Windows 10 and that same feature is much improved.
A better way altogether is to click on the Task View tool in the Task Bar and view every open window on your desktop at one time. to access this feature, just click on the Task View icon on the task Bar. It is usually located right next to the Cortana Window (see image below). You may also use the Windows key + the Tab Key to access this view. Try it now and see all the windows open on your desktop.
 You may close any of them by clicking on X in the upper right portion of the window or just select the program you wish by clicking on it and it will open full screen. Drag the screen to the right or left side and it will occupy only half the screen with the rest of the windows displayed minimized in Task View. Navigating between minimized windows has never been easier.
You may close any of them by clicking on X in the upper right portion of the window or just select the program you wish by clicking on it and it will open full screen. Drag the screen to the right or left side and it will occupy only half the screen with the rest of the windows displayed minimized in Task View. Navigating between minimized windows has never been easier.
Windows Multiple Desktop Feature
Sad to say, Windows is one of the last Operating Systems to facilitate multiple desktops though several versions of Linux have had this feature for years. I don’t have a solid explanation for them avoiding it for so long, but I am happy we have it now.
First of all, many Windows users like myself already use more than one desktop by using third party programs or by using more than one Monitor. I use two monitors to hold two desktops simultaneously. I have for many years. Having the ability to run Word processing on one screen while researching material on another is an obvious benefit. Another is using an application like Adobe Photoshop that allows you to maintain the whole desktop as a work space while putting the additional tool windows on another desktop. If you are not already doing this, then it is hard to explain how great a feature it is. The downside, of course, is you have to have a video card that supports more than one monitor. Now you can mimic that same feature with Windows Multiple Desktops because it works in much the same way.
Click on the Task View icon in the Task Bar to open the Task View as explained above. On the right hand bottom side, you will see a large Plus sign on top of the words “New Desktop”. Clicking on that will open one additional desktop, if you are already using two monitors it will create two new desktops.
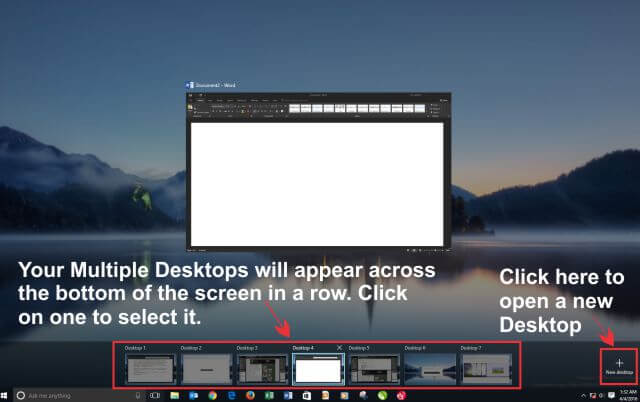 You can have as many desktops as you wish. I can hear you asking “but why would I want that?”
You can have as many desktops as you wish. I can hear you asking “but why would I want that?”
Good question, let me explain.
Improving Your Windows Experience
Even if you are no longer part of corporate America where you might have had to run a spreadsheet, word processor, PowerPoint presentation, maybe even a proprietary company software, and let’s not forget a mail program and one or more browsers to navigate the web, you could still benefit from using multiple desktops.
In my world I am retired, but I write technical reviews and hopefully informational posts. I use a browser to access the internet for research as well as accessing WordPress to place the post. I use Word to create the posts and Snagit to capture some screen grabs. I also am a graphic designer which requires me to use several graphic programs. I also design and maintain webpages. Some of the programs I will use are the same I might use for graphic design but also some are different software.
In addition to that, I will most likely have Outlook open, and a game or two. If I were to attempt to do this all on one desktop, I think my head might explode.
You may have a few more or a few less programs running but the point is shutting down a program, then waiting for it to open when you need it again is not very efficient. In comes “Windows Multiple Desktops” to the rescue!
In the following graphics I hope to show you exactly why using multiple desktops will help minimize your computing stress and improve your efficiency.
Creating More Desktops
Bring up the Task View Windows showing you all your open programs. Click on new Desktop feature and create a new desktop. Alternately you may use the keyboard to create new desktops by holding down (Winkey+CtrlKey+D). Each click will produce another desktop.
The new Desktops will appear on the bottom of this window. Simply click on the Desktop you wish to activate and it will become the live desktop for your computer. If you have several desktops you might want to use the keyboard instead. While holding down the (Ctrl+Winkey) use the right or left arrows to scroll through your desktops.
The image below will show you an example of how the new desktops look on a dual monitor display and how they help my productivity.
The first set shows the Word document I am writing now on the right and a browser open for research on the left. The second desktop shows my graphic editor on the right and all the toolboxes on the left desktop. You can see the benefit by how much work space I have on my graphic editor. Finally, in the third desktop I have my Web Design Program on the right and some tools in the left desktop as well as a live view of my Website so I can see any changes made.
Moving programs between Desktops
A nice feature is the ability to move any program from one desktop to another. In this example, I have decided to move a game program from desk top 5 to a new desktop that will become Desktop 7. To accomplish this just Right Click on the program and a Move Menu and Sub Menu will appear.
Another great feature is to use the (Alt+Tab) to locate any program on a desktop even if it is minimized. As soon as you select it, it will open in that desktop.
Summary
To be fair, there are several limitations on Windows Multiple Desktops. They still do not allow for customizing the Task Bar for each desktop and some of the third-party multiple desktops are easier to use and provide more functionality. However, I do think this is a step in the right direction for Microsoft and believe we will see additional functionality in future releases.
Having the ability to name the desktops is a feature I would like to see. Also, using multiple desktops does take a little getting used to. You must remember the exact desktop for the program you want to use.
I personally try to combine programs on a desktop that perform a similar set of tasks. For example, I do not have my games in the same desktop I have my Office programs. The main reason for this is if I need to access my spreadsheet and I scroll through my Desktops with the Ctrl+Winkey+Arrow Keys then as soon as I see an office program i know I am on the right Desktop. I think you will find the learning curve short and well worth the effort.
Jim
—

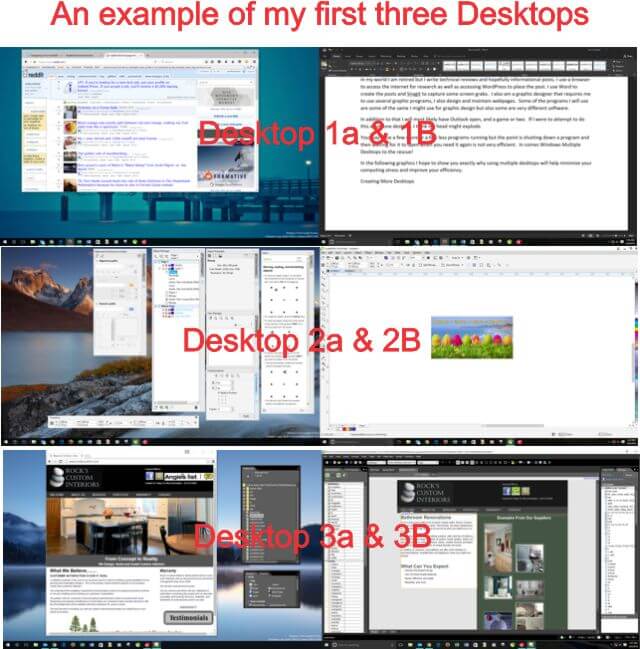
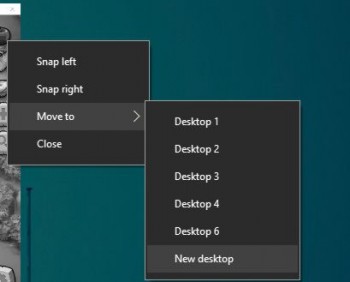
A very good article Mr Jim, will be playing with this in the future.
Thanks Dandl Have fun
Jim, Great article explaining this feature. Have one question. In the paragraph “Moving programs between Desktops” you say to “just Right Click on the program and a Move Menu and Sub Menu will appear.” I have tried right-clicking every place on an open program and I do not get the menu you show.
Have I probably changed some setting so that menu now does not show? Tom
Found it! After fooling around some I realized I must be in the desktops view mode (WIN+Tab) first and the right-click on the window I wish to move. Thanks again for the article. Tom
Good Job finding it Tom, I probably could have explained that better. I was just going to answer your first question and saw that you figured it out. Hope you enjoy using them. Just a note for anyone else that might read these comments. Using the desktops can be a little confusing if you have never used them. Actually confusing is not the word it is just a matter of remembering the key combinations to easily move around, once you do that it will really increase efficiency.
Jim