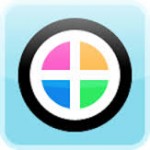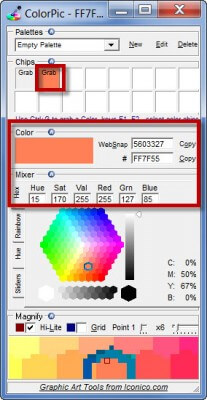Color Picking Tools
I started needing a color picker when I started using WordPress to develop my department’s website. I needed, at various times, to do the following:
- Match the color of my organization’s logo
- Find and use a color that wasn’t immediately available in the theme offerings (and using identification to maintain consistency with that color throughout the site)
- Sample a color already in existence on the site, (but not knowing what it was)
If you ever need to identify a color’s HEX value or RGB number, and do it quickly, here are two tools to get you through it.
Instant Eyedropper
Instant Eyedropper is my color picker of choice because it’s fairly unobtrusive, easy to use and has only one objective – to identify a color.
To get a color code:
- Once installed, look in All Programs, locate and click on Instant Eyedropper and it shows up in your System Tray.
- Right-Click on the Eyedropper icon in the system tray, move up or down in the menu for the type of color code you want to capture and select one
- Click and hold the Eyedropper icon and drag it to an area where you’d like to identify the color
- Release the mouse button; the clipboard will contain the color code and it can now be pasted
- I usually right-click the Eyedropper and exit the application when I’m finished using it so it isn’t running in the system tray
For downloading and using Instant Eyedropper, visit this page: http://instant-eyedropper.com/.
ColorPic
ColorPic is slightly fancier than Instant Eyedropper, but it has the same purpose – when you mouse over any color on your screen, ColorPic shows you the specific mix of red, green, blue (RGB) or Hex value for that spot.
To get a color code:
- After installation, open the application from your Start Menu
- Click on one of the squares under where it says Chips in the ColorPic window
- Hover your cursor over a color on your screen that you want to identify
- Hit Ctrl + g on your keyboard
- The color is shown in the middle of the ColorPic window with its identifying information
- There are a few more advanced features for changing up the color you’ve chosen as well. See ColorPic’s webpage for more info…
- To create a palette based on colors you want to save for future use, click on New in the Palettes section of the ColorPic window and name a Palette. Do this before you start selecting colors
For downloading and using ColorPic, visit this page: http://www.iconico.com/colorpic/
—