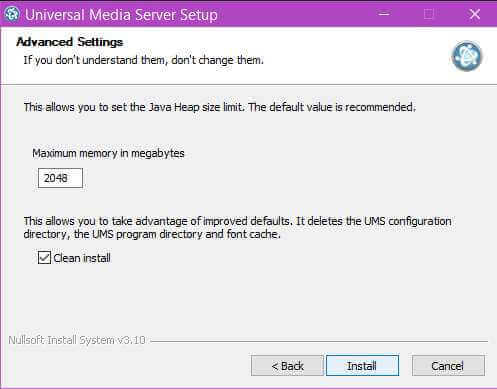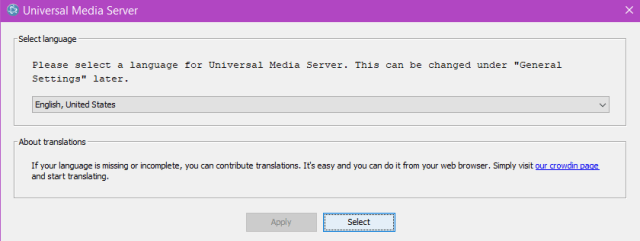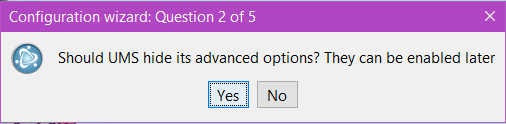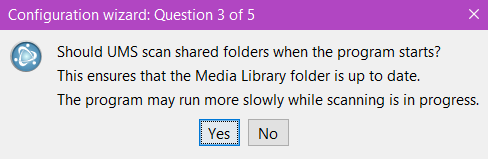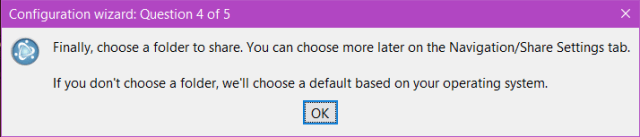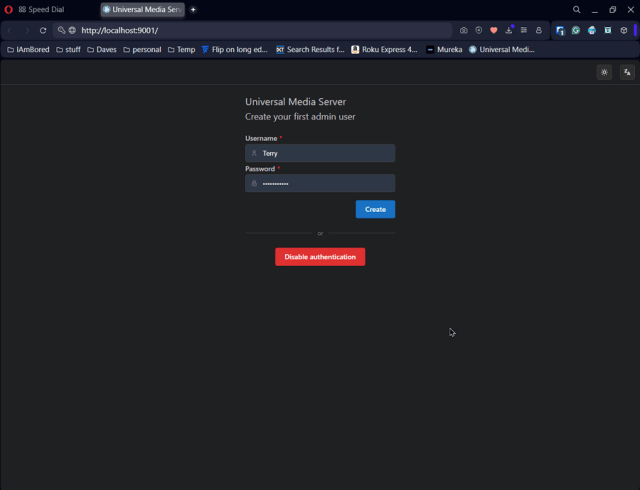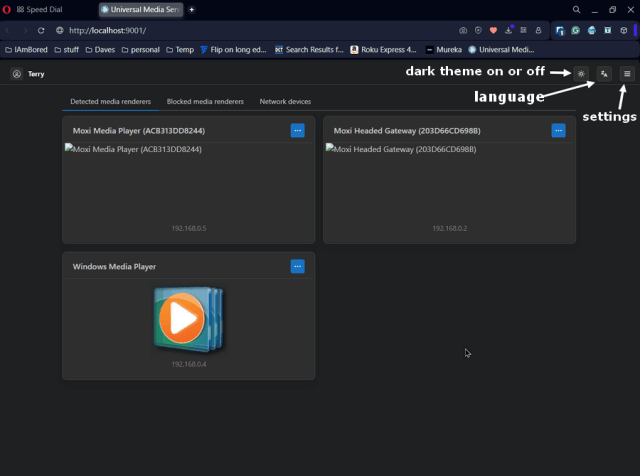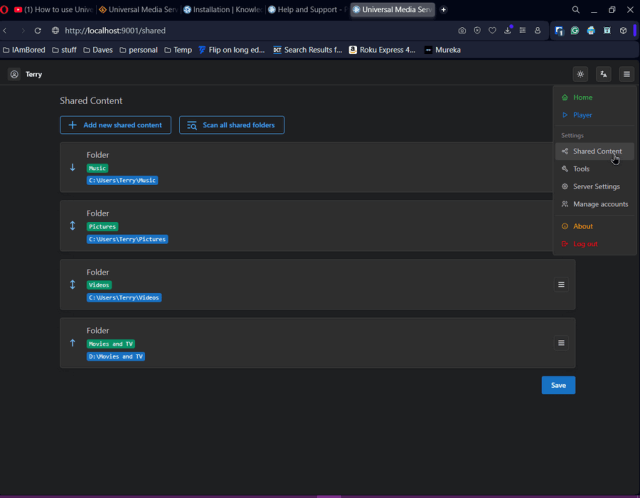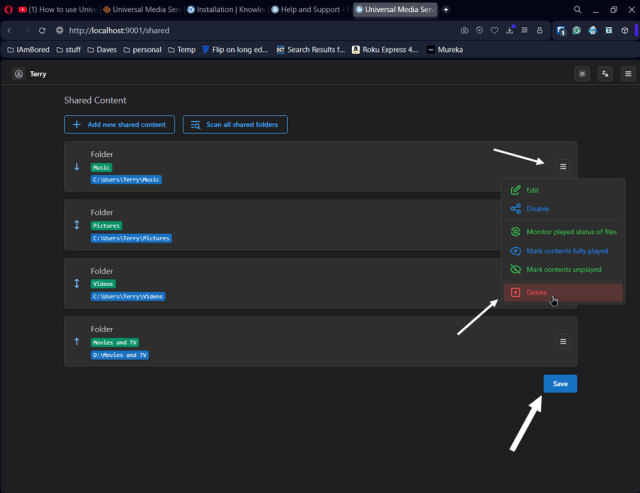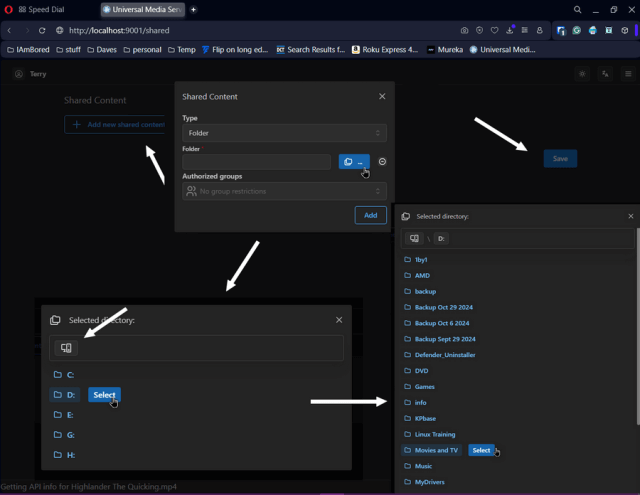Download UMS current version as I write this is 14.7.0
I installed this on my computer to share videos through my cable box to watch on my TV. My ARRIS cable box already has some media-sharing abilities, but I would like more control of the playback. For example, I would like to fast-forward or rewind a video. I can’t do this on my current system. The ability to pick up a video where I left off when a video is stopped would be nice. Also, my current system doesn’t support videos like the WEBM format.
I’m hoping this would give me a little more control. Spoiler Alert: It Doesn’t. Not on my cable box. 🙂
Download And Install
During the installation, you’ll be asked a series of questions. You can set the Java Heap memory limit and/or do a Clean Install. Click on “Install”.
Select your language.
Then on the screen “Would you like to run the first-time-configuration wizard?” I selected, “Yes, run the wizard”.
Then “Should UMS hide its advanced options?” I clicked on “No”.
Then it asks about scanning folders to keep everything up to date. I clicked on “Yes”.
Then it asked me to select a folder to share. I clicked on “OK”.
Now a box will open to select a media folder. In my case, it’s a folder called “Movies and TV” on my hard drive “D:”. Select the folder and click on Save.
Then UMS will automatically open your default browser. Type in a Username and a Password and then click on the “Create” button. If you want to bypass the sign-in, click on “Disable authentication”.
Now you are in. What you see on your screen is probably different than mine.
In the top right corner, you will see three icons. The first turns on/off the dark theme. The second is for setting your language and the third is the “hamburger” Settings Menu.
Click on it and then click on “Shared Content”. You should see something like this:
I don’t want to share the first three items. I clicked on the hamburger menu adjacent to each item. You’ll get several options. The only option I’m interested in is “Delete” because I don’t want all this shared.
Click the “Save” button once you are satisfied with your changes.
To Add Media Manually
Click on “+ Add new shared content”. In the box that opens select “Type” – I left it on “Folder”. Then click on the blue button to add your folder.
Once you click that button you’ll get taken to the “Selected directory:” screen.
Click on the first icon and then your drive letter. When the word “Select” pops up, click it. This will close. In the “Folder” field you’ll see the drive letter D:. Click on the blue button again and it opens to the folders on drive D:.
Click on your media folder and again when the word “Select” shows up, click it. When this window closes and takes you back to the “Shared Content” box click “Apply” and when that closes back to the “Shared Content” screen, click “Save.
Congratulations, your media server is now online. You can log out now and go to your other devices log in and watch your movies. I’ll show you how to do that in Part 2.
For more Streaming articles click here.
- Universal Media Server Part 1 – The Setup ⬅ You are here
- Universal Media Server Part 2 – The Execution
- Universal Media Server Part 3 (Pending)