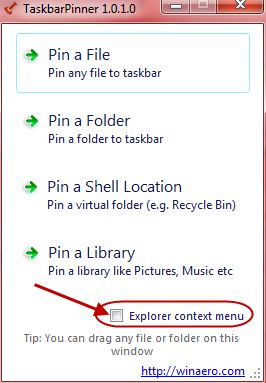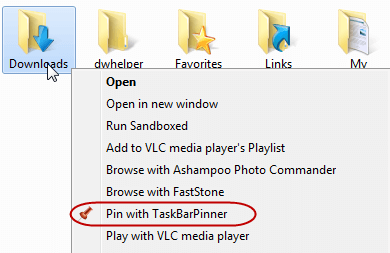No doubting that Microsoft added more versatility to the taskbar in Windows 7, but options built-in for pinning items to the taskbar for quick access are very limited in their range, generally restricted to applications. There are workarounds available which allow users to pin personal folders, etc. to the taskbar as separate items but these often include a somewhat convoluted process, see this article… How To: Pin personal folders to the taskbar in Win 7.
Enter TaskbarPinner from WinAero, a great little tool which can be utilized to quickly and easily pin just about anything to the taskbar – it’s portable (no installation required), very easy to use, supports both Windows 7 and Windows 8, and it’s free!
TaskbarPinner is a small 206KB zip download extracting to just 359KB. The download includes separate executables for Windows 7 and Windows 8 – the two versions are clearly distinguished but make sure to use the correct one for your operating system.
Just double click the appropriate executable to launch TaskbarPinner’s initial interface:
The first two options presented in the list are pretty much self-explanatory, clicking on either merely opens a browse window for you to select your desired file or folder. Clicking on the next option (“Pin a Shell Location”) opens a new window where you can choose from a selection of 60 different locations:
Clicking on “Pin a Library” presents a selection of personal folders to choose from:
Or, simply enable the “Explorer context menu” setting to add an option to right click context menus across all files and folders:
This is most unique software from all taskbar pinners in the world. Just check the list of features! With our Taskbar Pinner you will able:
- to pin ANY file regardless of its type;
- to pin ANY folder;
- to pin drive;
- to pin Control Panel items, all them including some hidden like God Mode/All Tasks, Network Connections;
- to pin Libraries;
- to pin Shell Objects like Run command, “Miminze All”, Window Switcher;
- to pin any drive,all folders and all files via Explorer Context Menu;
- to pin any folders or files with drag and drop. Drop them on application window.
- to pin any folders or files via command line:
taskbarpinner.exe "path\to\desired\location"
What a terrific combination of simplicity and usefulness in such a small package!
Read more about TaskbarPinner on the HOME PAGE (including download link).