 Who says you can’t carry a torch for a toolbar? While shortcuts and toolbars are ubiquitous to Windows, the Quick Launch toolbar was my favorite. Windows ditched (disabled) it in Windows 7. I would have settled for Son of Quick Launch, but now you and I don’t have to.
Who says you can’t carry a torch for a toolbar? While shortcuts and toolbars are ubiquitous to Windows, the Quick Launch toolbar was my favorite. Windows ditched (disabled) it in Windows 7. I would have settled for Son of Quick Launch, but now you and I don’t have to.
The power of Quick Launch is its accessibility. Quick Launch roosts in your Taskbar and holds your favorite shortcuts. It is preceded by a dotted sizer button. With Quick Launch, you don’t have to get to the desktop, click on the Start button, or remember any combination of keys to use shortcuts. Quick Launch is pretty much visible under most applications that are open (just like the Taskbar). See image below.
If you’re pining for Quick Launch like I was – here’s how to get it:
- Right click on a blank area of the Taskbar and click Toolbars>New Toolbar…
- In the New Toolbar – Choose a Folder window, copy and paste the following text into the address/location box.
%appdata%\\Microsoft\\Internet Explorer\\Quick Launch
Once you have the correct data pasted, click Select Folder button in the same window.
Then click on the blue arrow to the right of the address/location box: ![]()
- The Quick Launch toolbar shows up crunched into the right side of your Taskbar. Click and drag the dotted sizer to the left to pull the Quick Launch toolbar closer to the middle of your Taskbar.
- To add shortcuts to Quick Launch, grab them from your desktop or Start Menu and drop them on your new toolbar. As you drag an icon/app/doc/file – Quick Launch guides you to the drop zone.
- Once you accumulate icons in the Quick Launch, you can customize them this way – Right-click on a blank area of the Quick Launch toolbar and do any of the following:
a. Make the icons larger by clicking View>Large Icons.
b. Remove the text next to the icons by deselecting Show Text.
c. Remove the Quick Launch title by deselecting Show title.
d. Save and secure your options by clicking Lock the taskbar.
Mission accomplished. Now, whatever happened to that Show Desktop icon anyway?

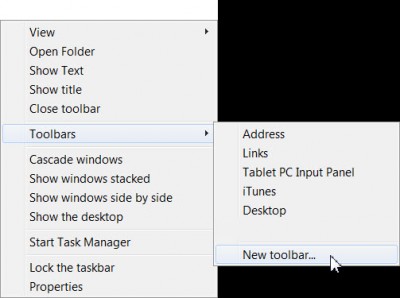
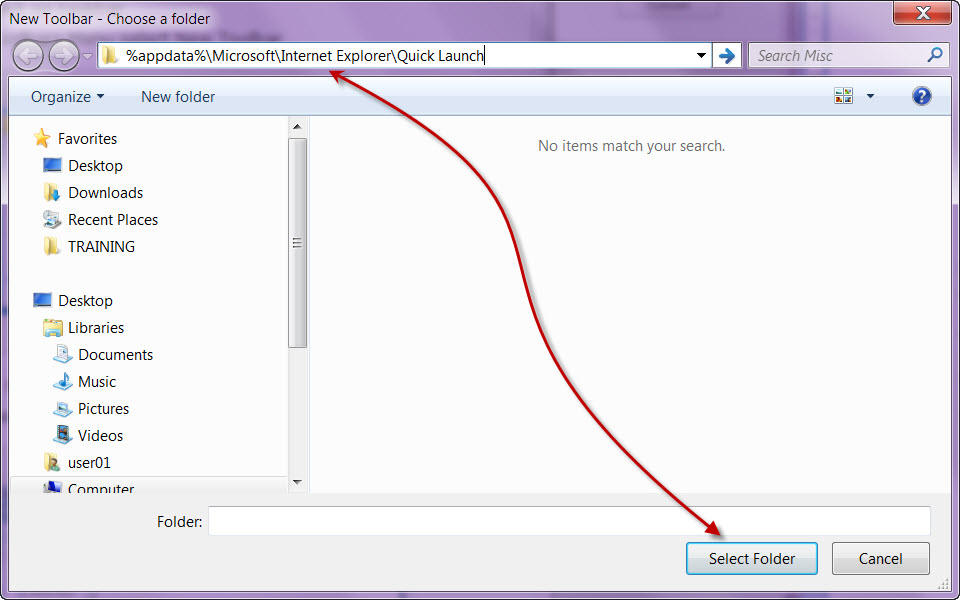

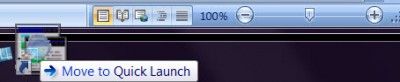
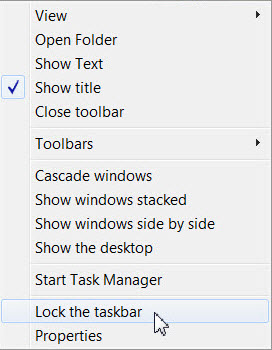
Great tip for those who miss Quick Launch. I don’t miss Quick Launch for a minute. I keep the programs I use locked to my taskbar, and those I use often, but not constantly are on the Quick Start menu accessed by the Start key. It’s often faster to type the first few letters in the Search field on the Start Menu. My cursor automatically goes there, an the program usually shows up above by the time I’m on the fourth letter. The only time I search through All Programs is the rare occasion when I don’t remember an app’s name. I’ve deleted most desktop shortcuts and hidden the rest. Doesn’t matter. My desktop is always covered with open windows, so desktop shortcuts are useless to me.
Great tip Karen.But as an XP and 7 user,I’ve not seen the difference between the old Quick Launch and the items pinned to the Task Bar functionality wise.Both require a single click to open a program,so what’s the difference I’m not seeing here?
The difference between the Quick Launch Bar and simply pinning programs/shortcuts to the Task Bar is that the Quick Launch Bar only takes up one space! I have 10 programs and other shortcuts in my Quick Launch Bar, which would take up a lot of real estate on the Task Bar if all were pinned separately!
There’s a 100 ways to skin a shortcut in Windows. Using the Quick Launch toolbar is just one of them. I put MS Office apps in the Start Menu, most frequently used shortcuts in the Quick Launch and miscellaneous stuff on my desktop. I found that when you pin shortcuts to the Taskbar, they blend in with programs (icons) that are open on the Taskbar. I also grew accustomed to the QL in the prior version of Windows. To each his/her own! It’s good to have options, eh?