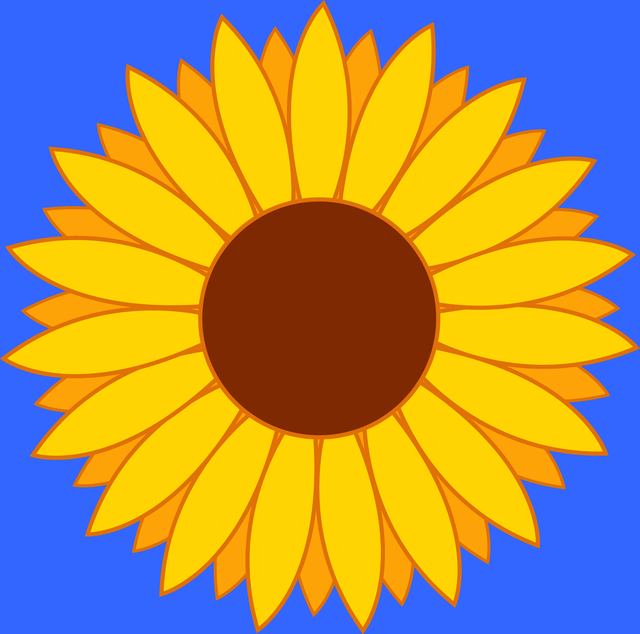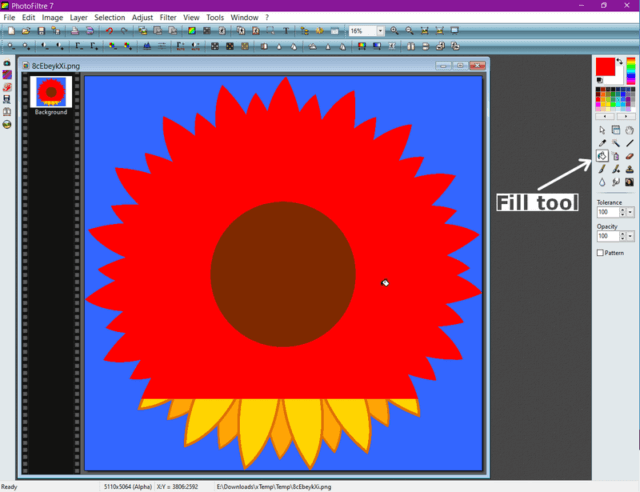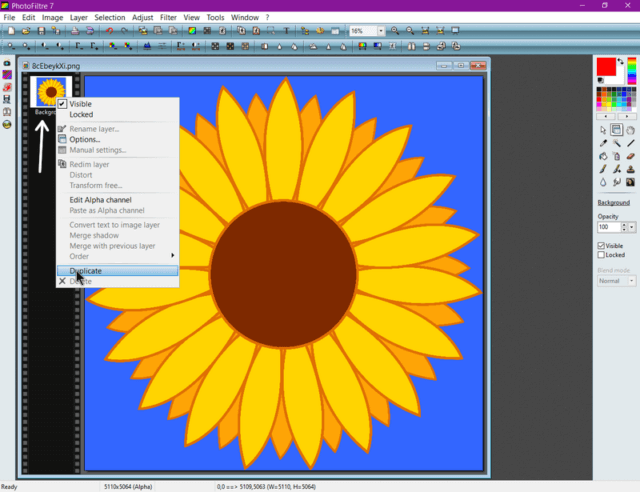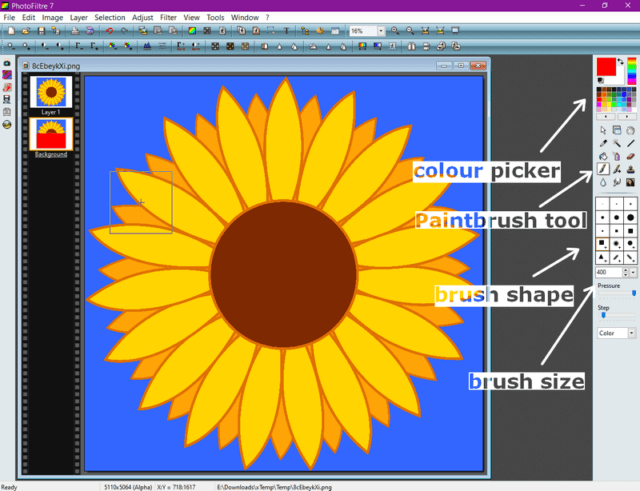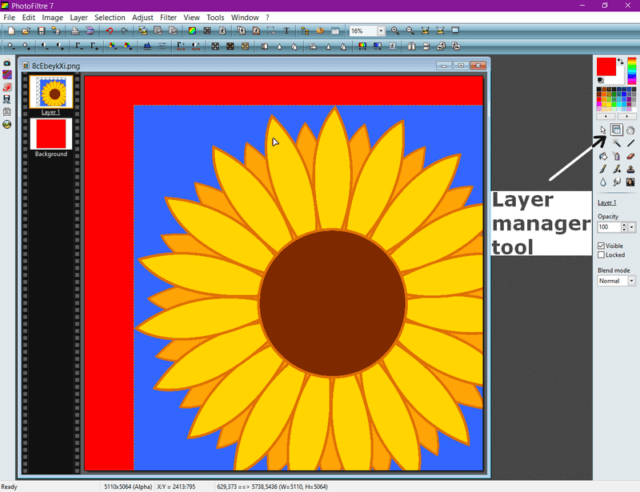PhotoFiltre 7 is my choice for photo editing. It’s not as advanced as PhotoShop but it suits my needs. One problem that I have occasionally is the Fill tool overdoes it when trying to change the colour of an object.
Here’s what happens:
To better explain I’m going to use this picture of a flower clipart from cliparts.co
Let’s say I wanted to paint the yellow top petals in this flower red. I open the picture in PhotoFiltre and click on the Fill tool in the toolbar. I click on the red colour in the top colour picker. Then in the picture, I click on one of the yellow petals. Only that petal should turn red but look what happens.
I searched online for a solution, but couldn’t find any so I came up with a solution myself.
Here’s what I did…
First I needed to make a layer or duplicate the picture. I right-clicked on the thumbnail in the “layer manager dock” (I’m not sure what it’s called but it looks like a black film strip). This is where your layers are displayed. Then I clicked on Duplicate.
Now you see two thumbnails. One named Background and one named Layer 1.
Now I’m going to paint the background red. So I click on the Background thumbnail to make it the active layer. Look at layers as one picture on top of another and you can edit one layer without affecting the other.
Now, I’m going to click red on the colour picker, then click on the Paintbrush tool, then the brush shape – the square with the + sign because it allows adjusting the size. Then I pick brush size 400, the largest.
With the background active, I can now paint it all over to turn it red. My progress is reflected in the thumbnail layer view.
By clicking on the Layer manager tool, I can click on the Layer 1 thumbnail to make it active and then click on the flower picture and move it aside. You can now see the background is indeed red. You can use this method to make painting the background easier if you want.
Then I click on the Magic wand tool. I click on one of the yellow petals and it forms a blinking border around the yellow petal I selected. Now I click on the delete button on my keyboard. The yellow will disappear and my red background will show through where the yellow petal was.
As I said before, it’s like two pictures, one on top of the other and I cut out one of the yellow petals so you can see the background underneath, in this case only the colour red. I repeat for each petal.
This is basically how you change backgrounds in PhotoFiltre as well. If I wanted to get rid of the blue background of the flower I could use the magic wand tool, click on the blue background, delete it and the red background would show through.
That’s how I deal with my paint-fill problems.
For more photo editing articles:
- Easily Add Color To Black And White Photos
- How To Add Text To Photo – Paint & Online
- How To Colour Black And White Photos – The Program
- How To Use Custom Colours In PhotoFiltre
- Remove Any Objects From Photos Free Online
- Transform Photos Into Art With Free FotoSketcher
- More photo stuff.
—