
You’ve got questions. We’ve got answers! I’d also like to point out that every image in this post is click-able. Click the image to see a full sized version for more detail.
The most important idea I can impress upon anyone using Windows 8 for the first time is the old familiar Start Menu is 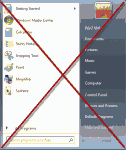
Yes, there are differences in Windows 8, but they aren’t as drastic as you may have been led to believe. While things don’t appear as they did previously they are still there and in most cases easier to find and use. Nothing is hidden. Nothing is impossible to use. In my opinion it is the exact opposite – Windows 8 is easy to use, powerful, improved, and well thought out. I truly think you’ll feel the same after spending a short amount of time with Win8!
Windows 8 Navigation Glossary
It’s probably best that we are all on the same page as terms and names have changed, so let’s cover the basics…
Desktop – The classic Windows desktop we are used to, though now devoid of a Start Button and Start Menu. Legacy programs, along with system tools start and run from the desktop as they have in the past.
Screen corner – The areas of the device screen in far lower left, upper left, upper right, and lower right corners.
Start Screen – A dynamic replacement for the age old Start Menu and desktop gadgets. A place that functions as the starting point in Windows 8. The Start Screen is highly customizable and allows a user to install Apps and use those apps from within the Start Screen. Apps on the Start Screen can show live date such as weather, photos, emails, calendar events, CPU usage, etc.
Windows 8 Apps – programs designed to run within the new Start Screen.
Windows 8 Navigation
When you power up Windows 8 for the first time after setup you’ll be presented with a screen that looks similar to the one below. The exact layout may be slightly different as Windows 8 configures the screen for optimal viewing and function based on your display resolution.
Quite a bit different than what you are probably used to, but definitely more functional. Each box is called a Tile and each Tile represents a program. Tiles can be static or contain live information such as current weather, stock quotes, emails, etc. The Start Screen is also completely customizable, but we’ll save that for another article.
It’s all about the corners!
The main navigation method in Windows 8 involves the corners of the screen – each corner performs a different function or takes you to a different place – and these functions are consistent no matter where you are in the operating system or what you are doing.
The lower left corner in Windows 8
The most important of the corners for users of older Windows versions is the lower left. From the Start Screen moving your mouse to the lower left will cause a button representing the Desktop, unless you have a Metro Windows 8 app open, to appear and clicking that button will take you to the classic Desktop.


You now know how the lower left corner “button” operates when on the Start Screen or in a Windows 8 App, but what about the Desktop? How do you get back to the Start Screen from there?
When you are at the classic Desktop there is obviously something missing. That something is the Start Orb, or button, we are all familiar with. It does not appear on the Taskbar in Windows 8, but remember I mentioned that the new Start Screen is a new and improved version of the old Start Menu?


The upper left corner in Windows 8
The upper left corner functions similarly to the lower left corner in that is shows a Desktop button if there are no Metro Windows 8 Apps running and if you have an open Windows 8 App(s) it will show the last one you accessed.
The image below shows me hovering my mouse in the upper left corner when no Windows 8 Apps are running.

Windows 8 Actions common to both upper and lower left corners
As you can see the corners on the left offer the same functionality that the old Start button did, but now in multiple locations – no need to move the mouse as much to accomplish the same functions. There is, however, another action that can be performed anywhere but the classic Desktop. Simply move your mouse to either of the upper or lower left corners and after a button appears in your selected corner move the mouse toward the other corner (Up/Down). This will produce not only a Start Screen button at the bottom, but a list of every open Windows 8 App with the most recently accessed at the top. Very convenient if you go back and forth between apps or use multiple apps at the same time.
Windows 8 is Charming
That’s the basic knowledge you need to get around Windows 8 with ease, but there are four additional corner functions and first two are actually one and the same. Either right corner opens opens the Charms bar.
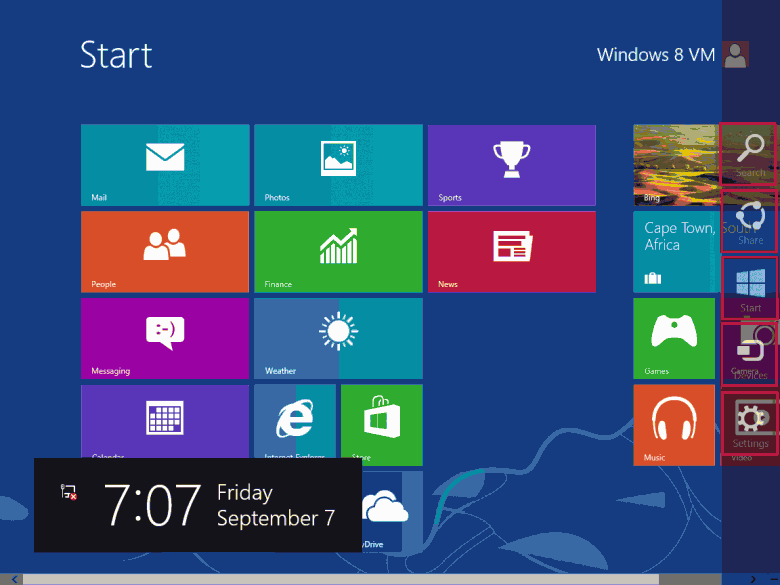
- Search – Search Apps, Settings, and Files
- Share – Use the built in sharing functions
- Start – Return to the Start Screen
- Devices – Control devices such as printers, monitors, and Bluetooth devices
- Settings – Access the Control Panel, turn your computer off, or change basic computer settings
You may have asked yourself how do you get a Command Prompt or access other geeky tools – even if you haven’t it doesn’t hurt to know. Simply move your mouse to the lower left corner on either the Start Screen or Desktop and right click. You’ll get a nice little popup menu with a bevy of shortcuts to Command Prompt, Task Manager, Device Manager, etc.

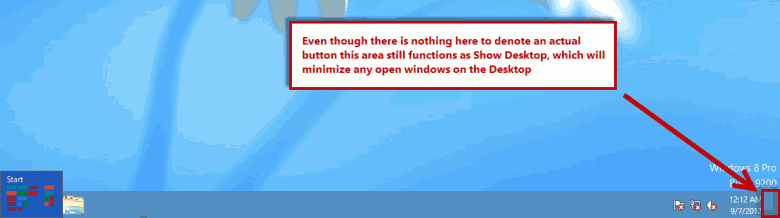
It all seems very complicated, but once you have Windows 8 it will make complete sense in a very short amount of time!





An easy solution to the missing “Start Menu” is to install a third party program called Classic Start Menu.
It allows you access to the old start menu but still allows access to the Metro Apps when you want to use them.
It also allows you many customization including the ability to launch Windows 8 directly to the desktop which all of us are familiar with.
The program is available at: http://classicshell.sourceforge.net/
You’ll find a video describing the installation and it’s features at: http://youtu.be/6wqVMPnL1Lc
The good news is that Classic Start Menu (Classic Shell) fully supports the final release of Windows 8.
oh golly , yes!!! .. i can hardly wait for windows eight !! .. my windows xp is almost ten years old !! .. still working good , though a bit
slow at times !! ..and gets stuck very often !! ..and i suppose i could get it fixed !! .. but , i am going to spend the money on a new operating
system !! .. and it will be fun to figure everything out !! .. as i am retired and have the time !! .. and oh i love your news letter, i just started it !! ..
very good imformation !! on all sorts of things !! .. have a great day !! .. and have fun in compupter land !! .. Joyce ~~
Hello-Dave and All,
I would like to to try win 8, since it’s only $40.00 dollars, what’s the risk??? I’m running the preview in virtual box and it works OK. How can I upgrade within the preview version in VB or can I?
I see that one can d/l win 8 and have the option to burn the .iso to a DVD, as noted in this URL. Is that a fact or am I not understanding the issues.?
Thanks for a great newsletter, always find tips to use.
http://blogs.windows.com/windows/b/bloggingwindows/archive/2012/07/02/upgrade-to-windows-8-pro-for-39-99.aspx
Definitely can burn to .ISO, so no problems there.