I have clients and subscribers that have used Outlook for years but have no idea what a robust piece of software it is or how it can simplify their lives. So, I have decided to do a post pointing up some of the great features that a lot of folks do not utilize.
Let’s start with E-mail.
There are a couple of ways in which folks manage their mail. One way is like Gmail, just leave all your mail in your Inbox and use the search and filter features to find what you need.
The other method is folders used to organize your Inbox. Should you choose the folder method, here are some pointers for you.
- If you were not already aware, you can create sub-folders on just about any folder, right down to the root folder of your mailbox. All you need to do is right-click that folder and select New Folder.
- Should you decide you do not like where you created your folder, you can relocate it by simply dragging and dropping the folder and its contents to a place of your choosing.
- Take care though, now that you have learned how to create these sub-folders, that you do not go crazy with it. What I mean by that is, if you create a ton of sub-folders in your mailbox, it may defeat the whole purpose which is to keep your mailbox manageable. If you have to click through several folders to find something, it has become unmanageable in my humble opinion. My rule of thumb is if there are less than 100 e-mails in a folder, it most likely does not need a sub-folder.
- But, say you have a folder that you are going to use frequently and it is not readily visible in your navigation pane, because you DO have too many folders, you can always add it to your Favorites at the top of your Navigation pane. Simply right-click the folder and select Show in Favorites.
- So now that you have created those sub-folders, here are some options you can use with them:
- When you would like to put e-mails in those folders, you can drag and drop them, or select them, right-click and choose Move. There is also a Move button on your Ribbon that you can use or, my personal favorite, click CTRL + Shift + V.
- You can move your e-mails one-by-one or in groups. To select multiple e-mails, select your first one and then click and hold your Shift key and click the last one.
- If those e-mails are not contiguous, click and hold your CTRL key and click each message.
- Of course, should you need to select all e-mails in a folder, simply use CTRL A.
- Should you prefer to organize your e-mail as they do in GMail, using a search engine, you will find that the latest versions of Outlook have a very good search engine.
- Simply click in the header over your message, where it says Search Inbox, and key in your folder name. Of course, I prefer the shortcut CTRL + E.
- You can key in any text and Outlook will find it for you quickly.
- You can also tell Outlook where to search (i.e., Current Folder, All Mailboxes, etc.) by using the drop-down arrow next to the Search box.
- While in the Search field, you will note that there is a Search tab on your Ribbon where you will find many useful tools to use.
CALENDAR
The calendar in Outlook is a good one. You can very easily add a new appointment by simply double-clicking on the day and time you would like your appointment. Once the blank appointment opens, give it a subject, start and end time and then click Save & Close.
- Should your appointment time or day change and you need to reschedule, simply drag and drop your appointment to a new day and time.
- Suppose you have a recurring appointment at the same time every week (i.e., credit committee, department meeting, etc.). This is called a Recurrence in Outlook. Just create your initial appointment but prior to clicking Save & Close, select Recurrence on your Ribbon. Instruct Outlook “every week on Wednesday” and Outlook will populate your calendar automatically for you with all future appointments.
- Here’s another neat trick. You can color code your calendar. You do this using Categories. Simply right-click any appointment on your Calendar and select Categorize and select the color of your choosing. You can customize your Categories and colors very easily by clicking All Categories at the bottom of the Categorize menu.
CONTACTS
You can also manage your Contacts very well in Outlook. You can keep a single or multiple lists of contacts. Follow the steps below to learn how:
- Click New Contact.
- Enter Name, Position, Company.
- The File As field will let Outlook know how it should save your contact (i.e., by last name first, Company, etc.). If the default options does not include what you want, you can simply key in your own (i.e., instead of Carol Bratt, you can key in Trainer).
When entering telephone numbers in Outlook keep this information in mind:
- Even though Outlook displays only four numbers at a time, it can actually store up to nineteen.
Click the labels to see the full list and change which four are displayed if you like.
- Second bit of information: You need not use any punctuation.
If you key in 1234567890, Outlook will go ahead and change it for you to (123) 456-7890. This, in my opinion is a wonderful thing as everyone knows how I love to save time and keystrokes!
Is there a feature you love in Outlook that saves YOU time and keystrokes? If so, I would love to hear about it!
I hope this short refresher on Outlook basics has been helpful to you!
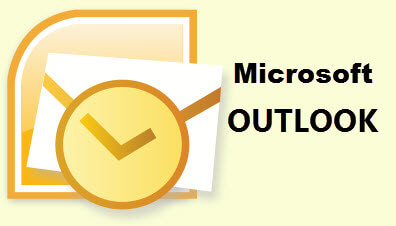
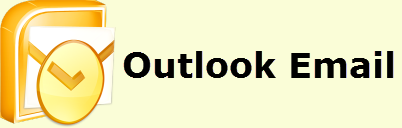


that Ctrl + Shift + V is GOLD. thank you!